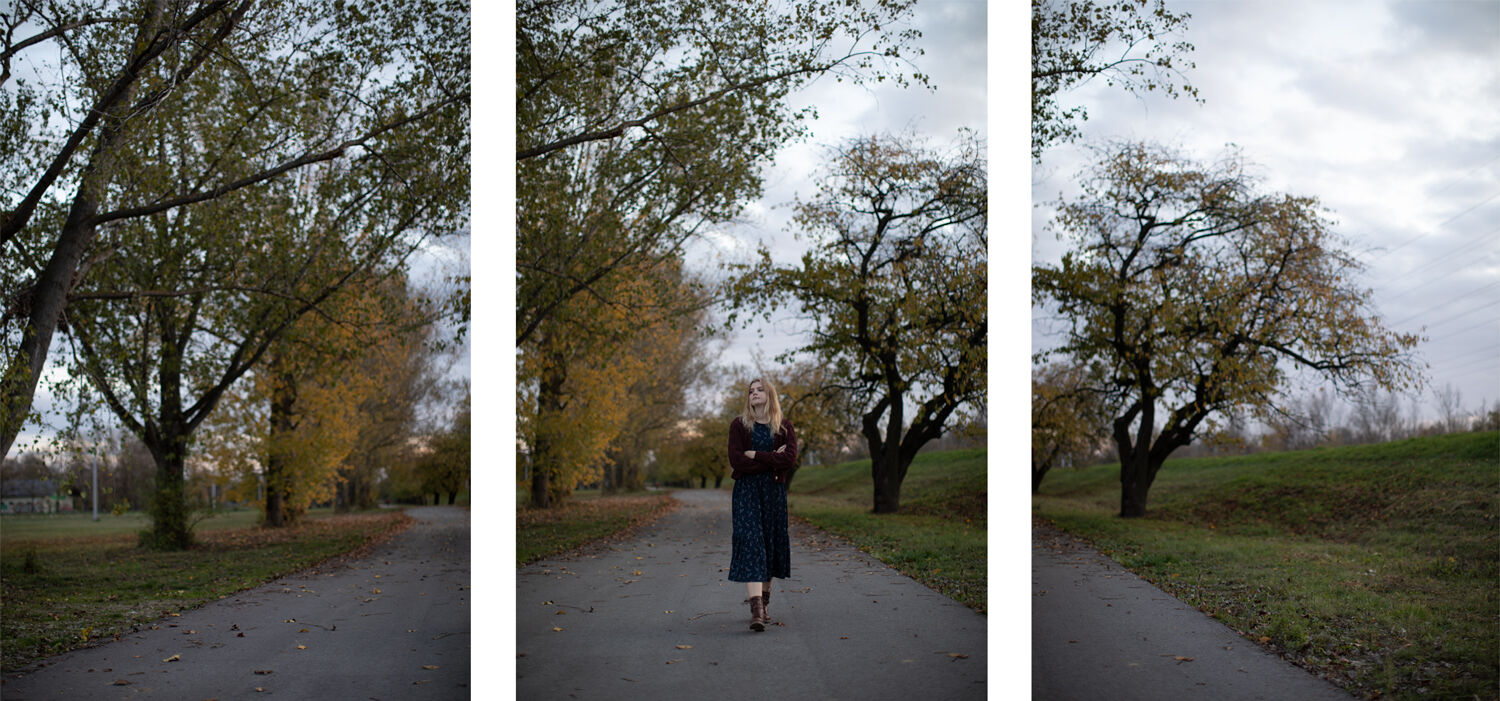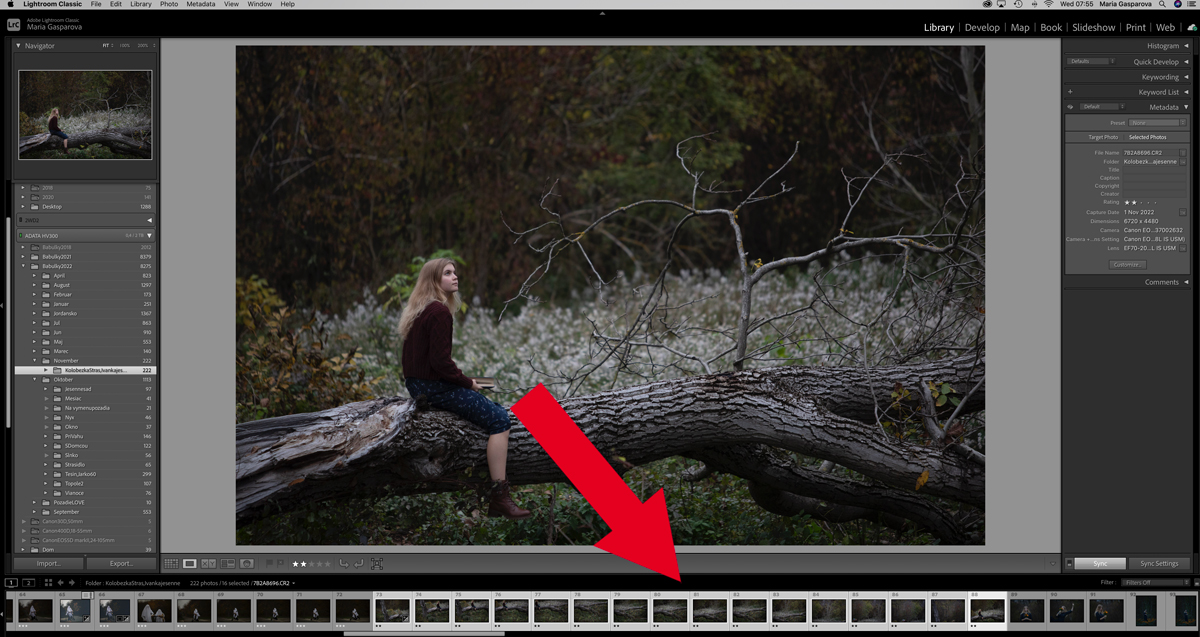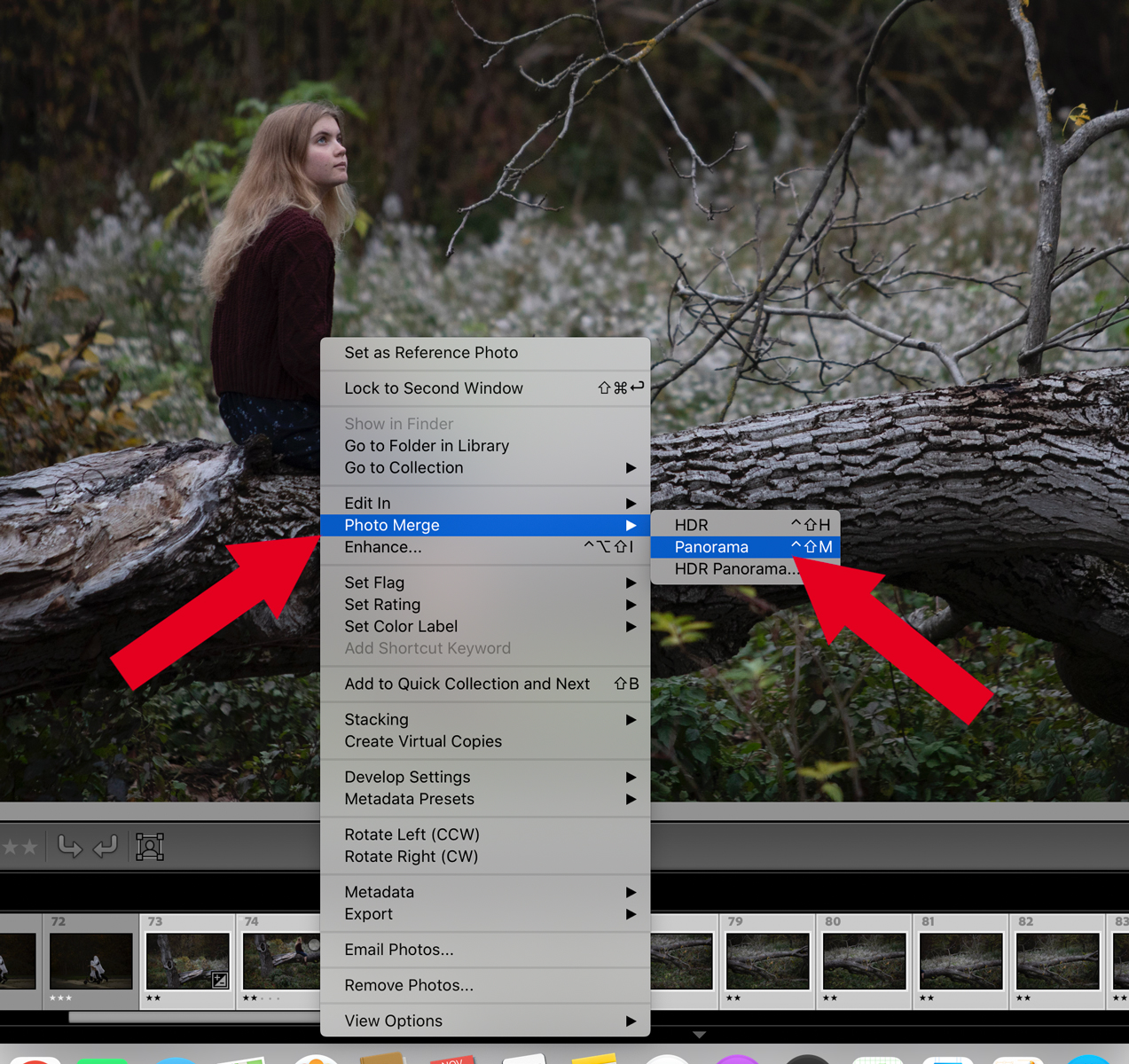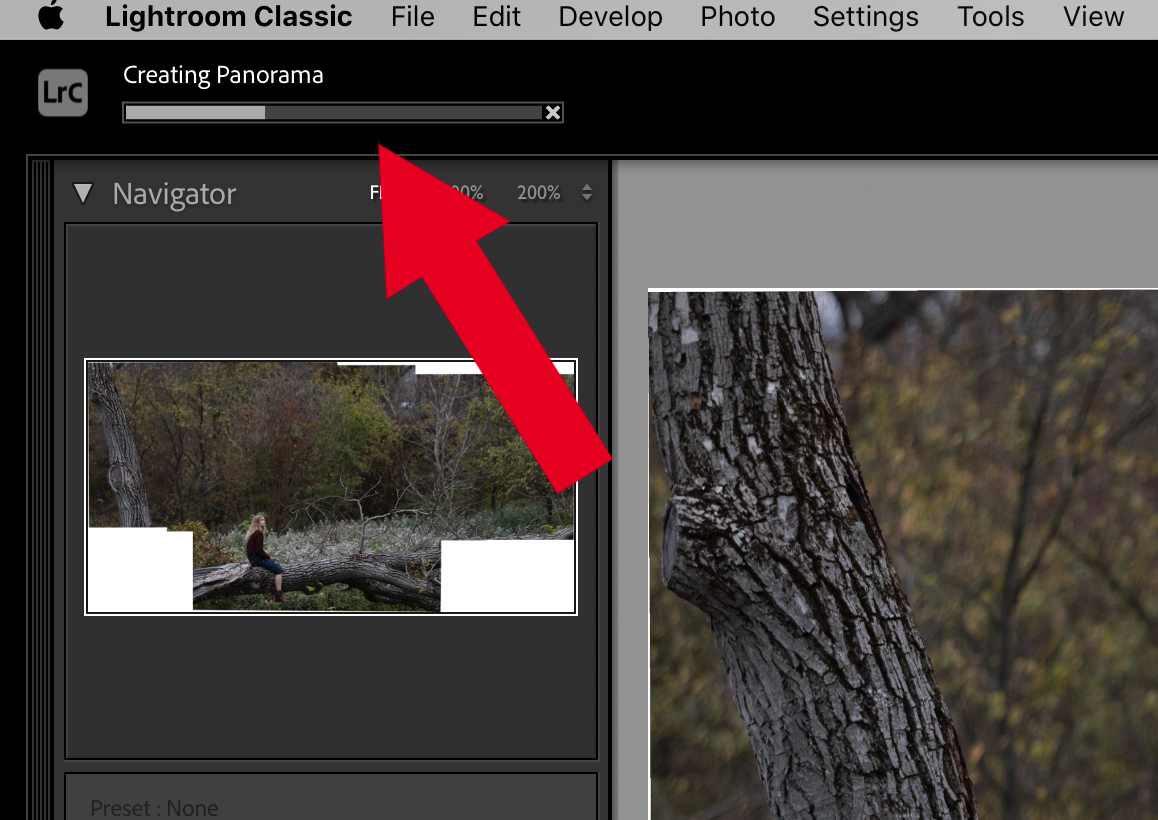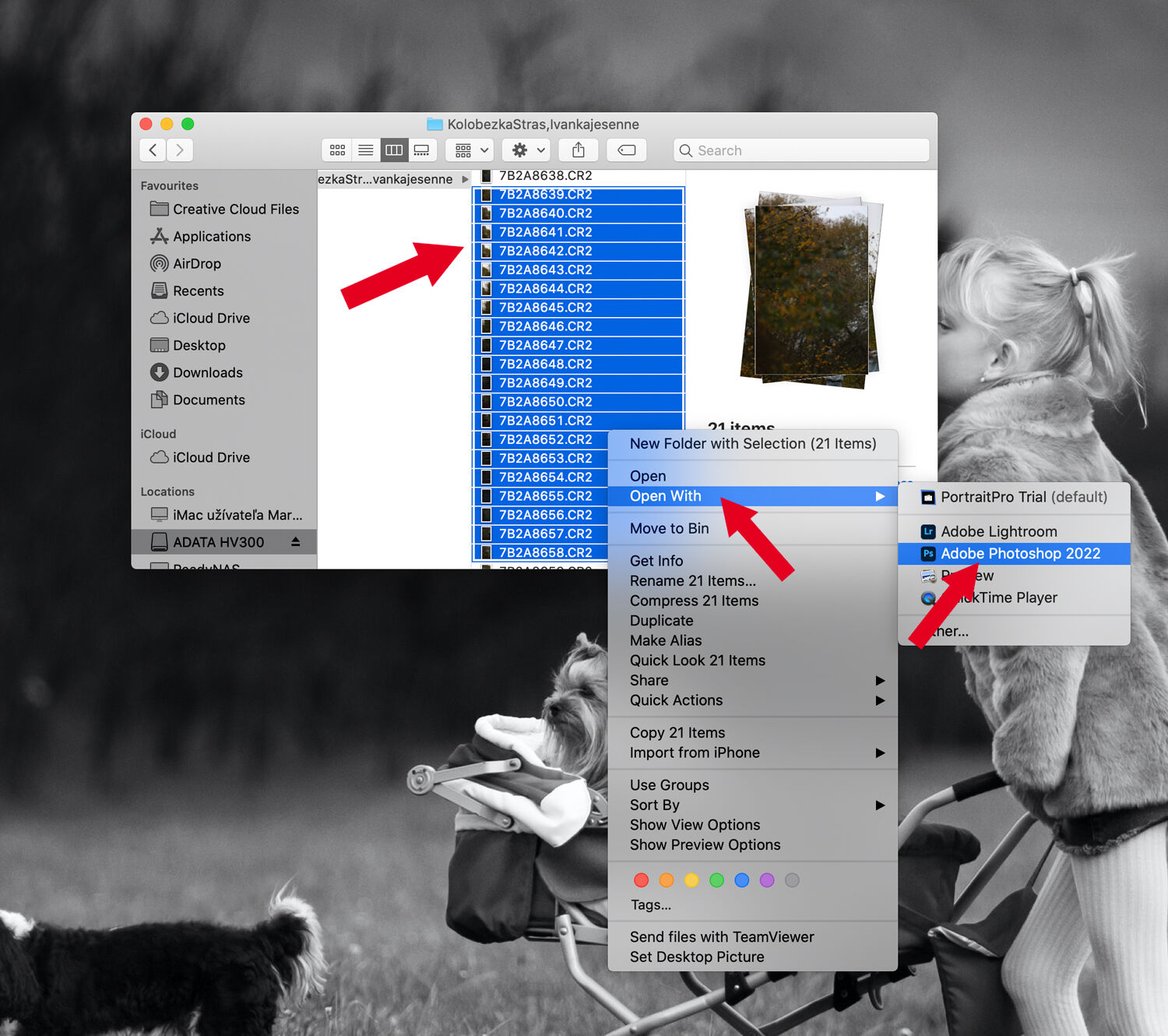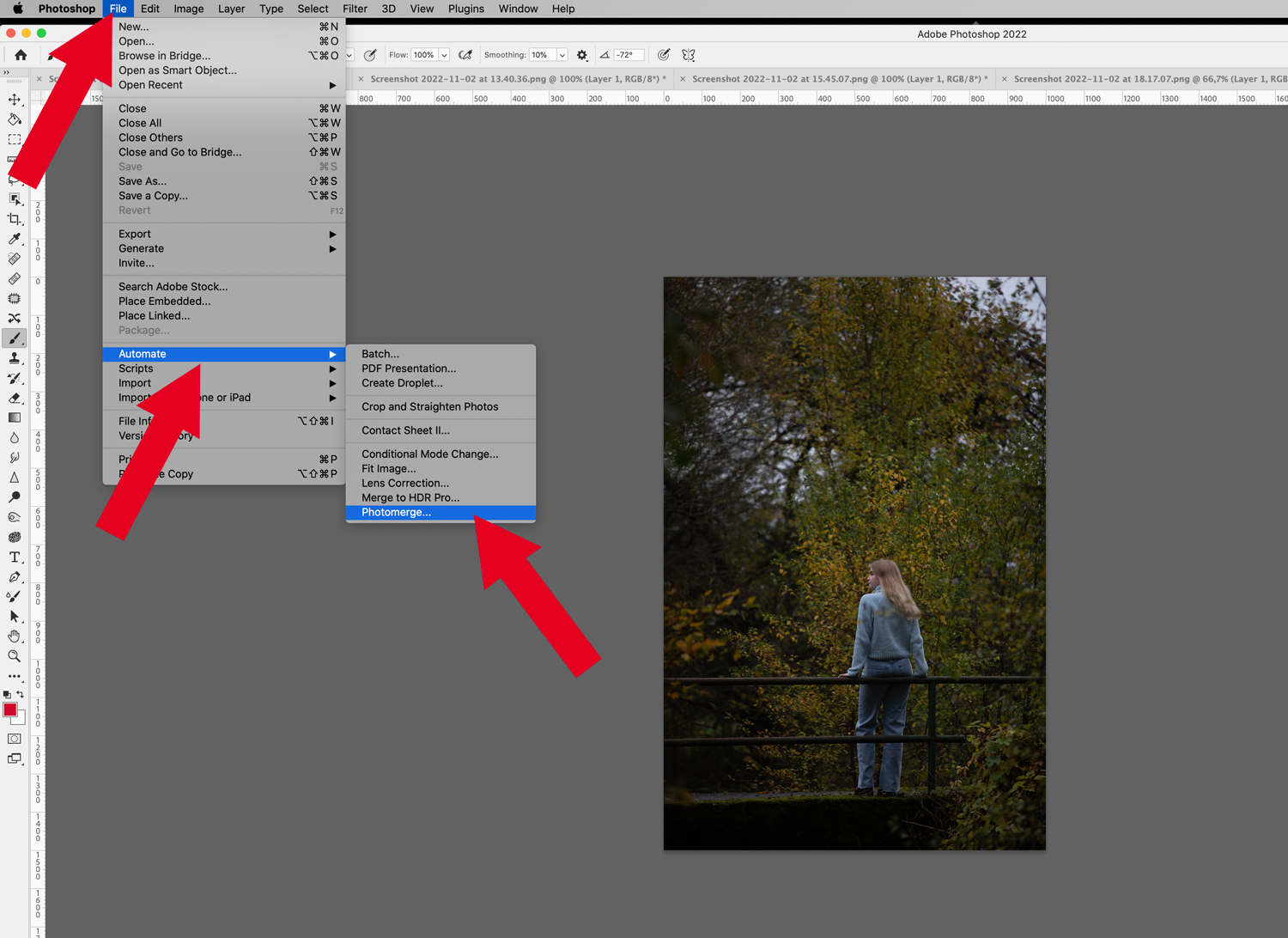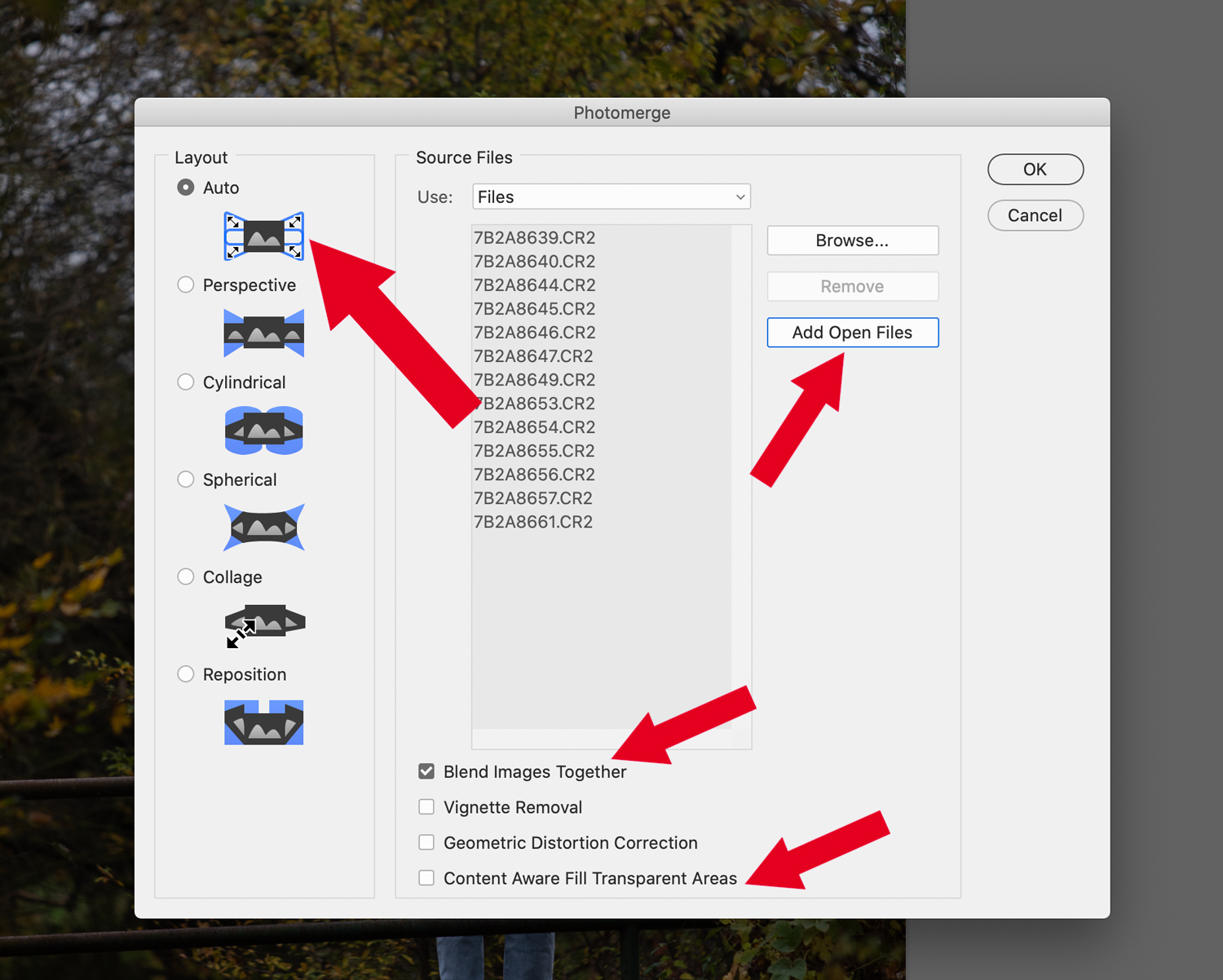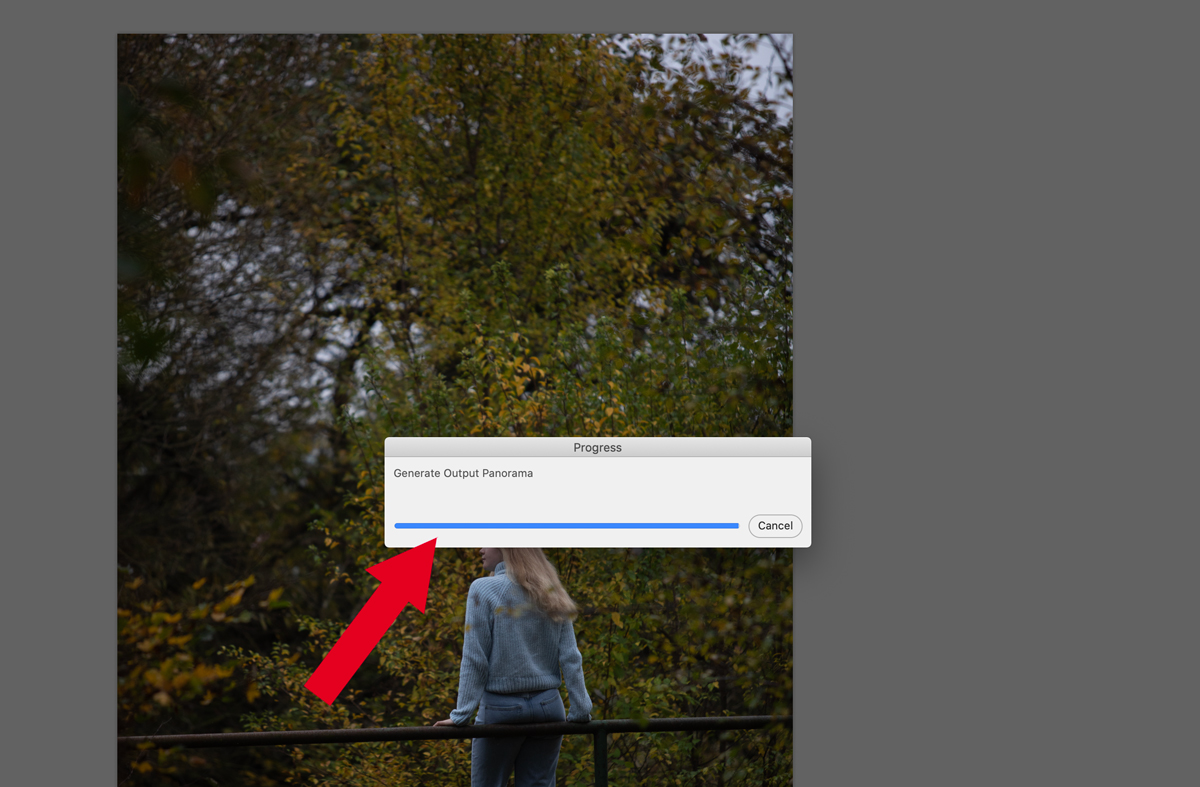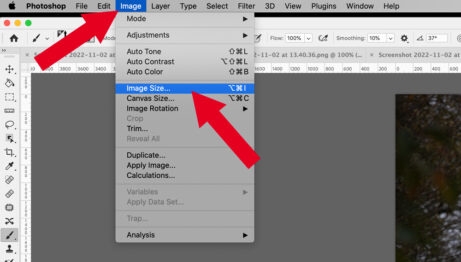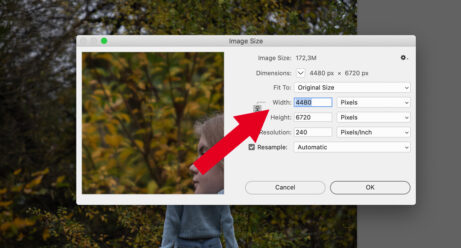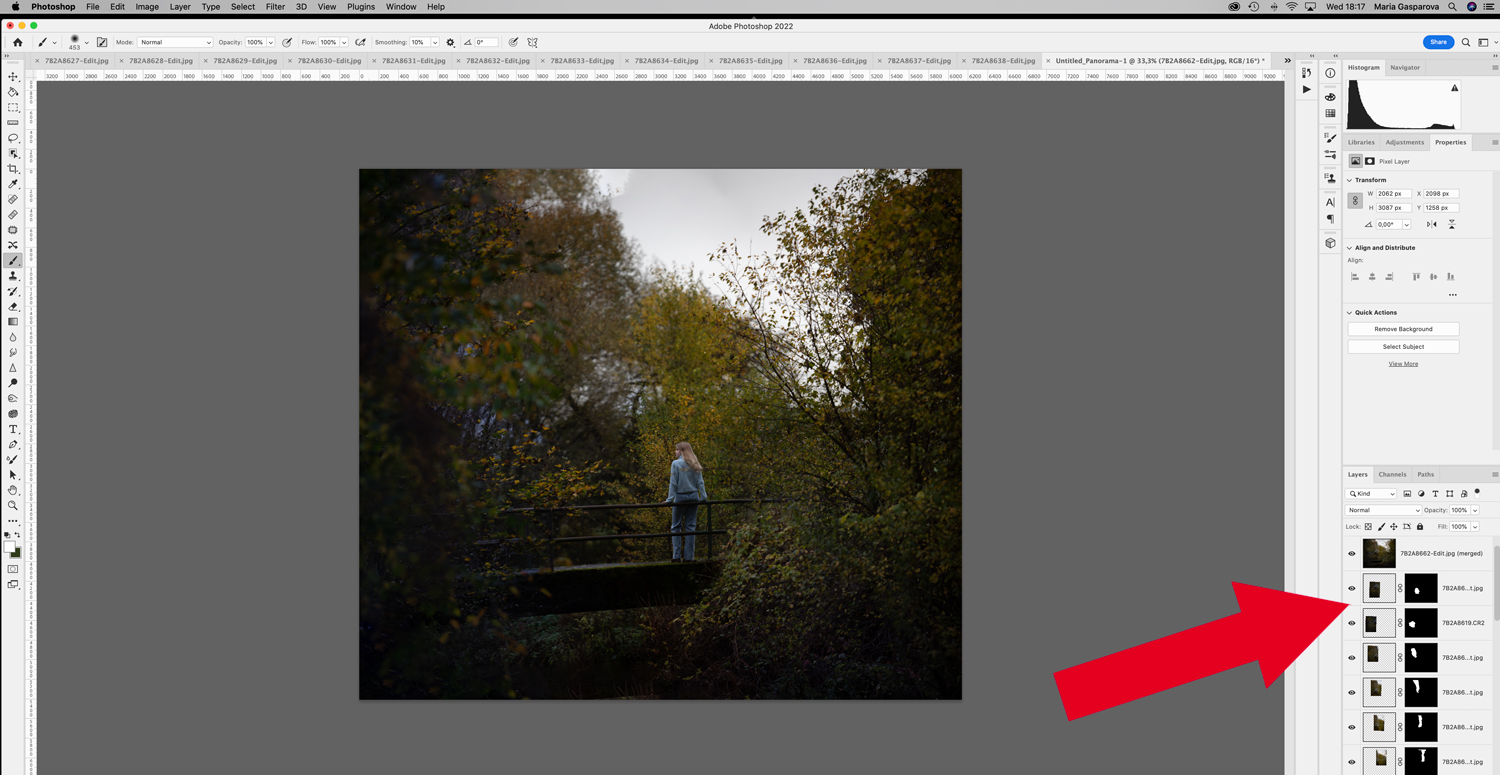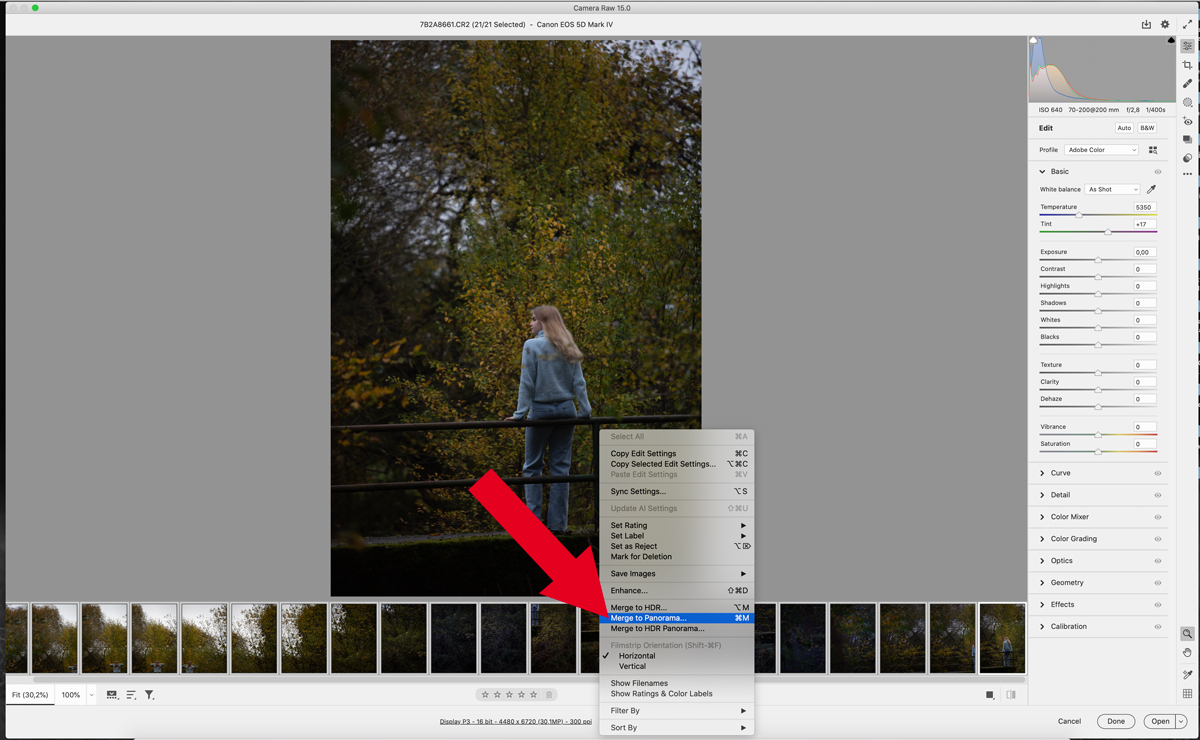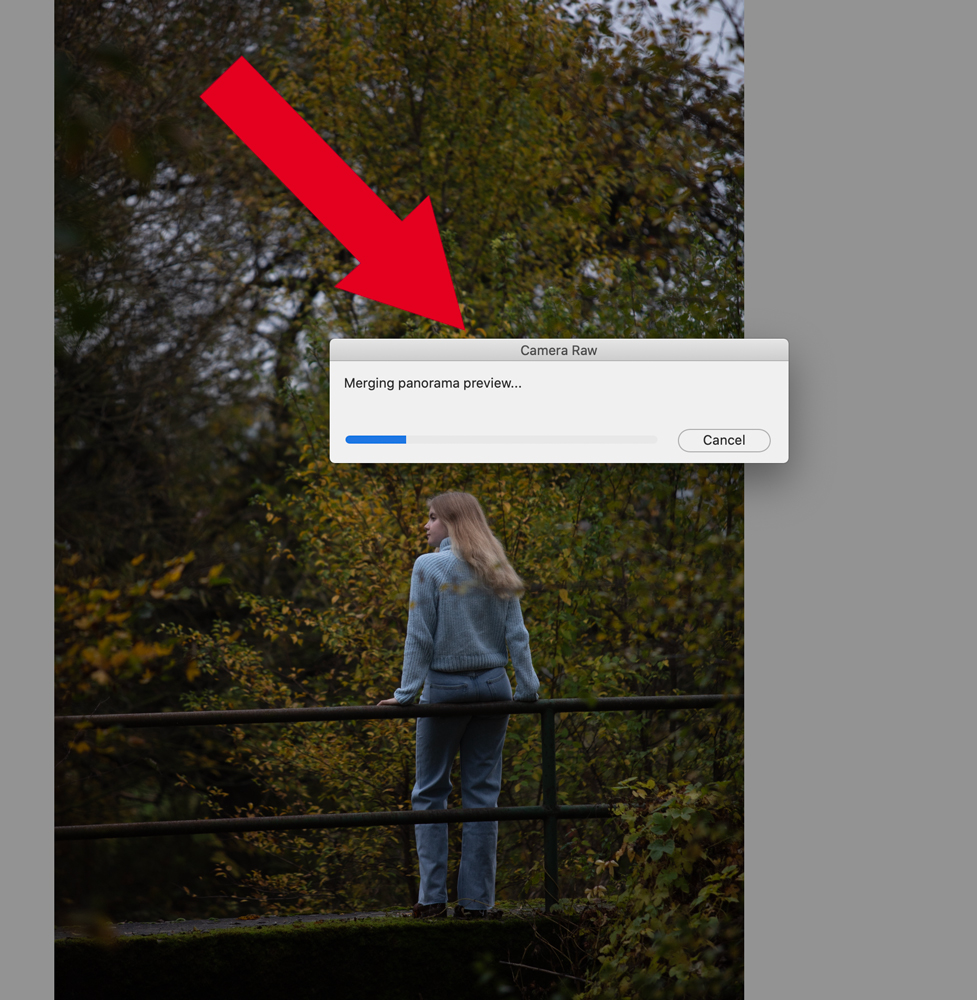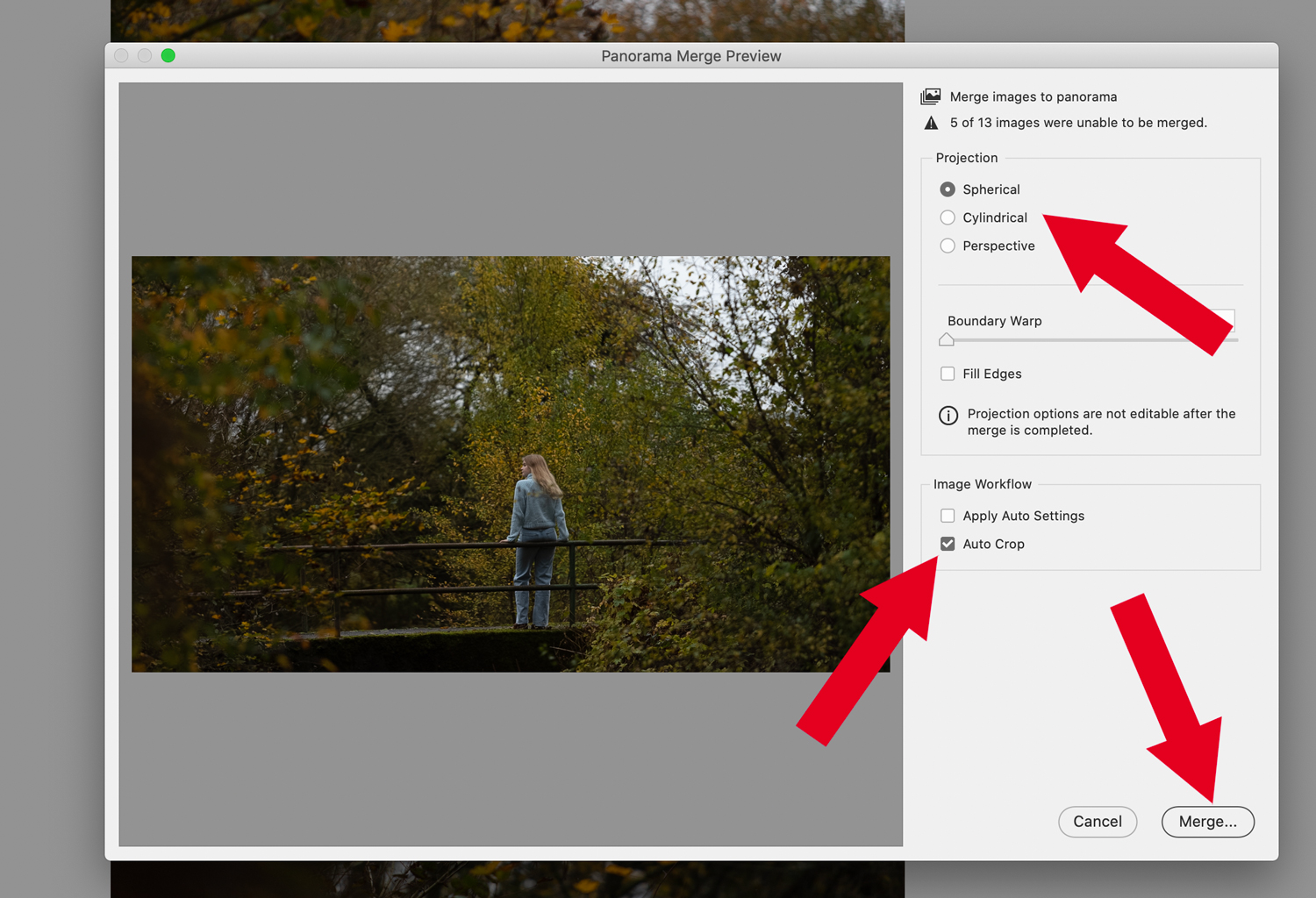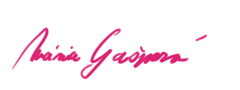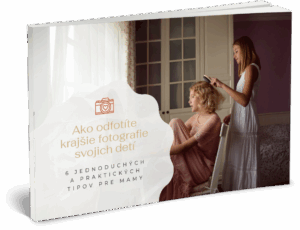Brenizerova metóda

Stalo sa vám niekedy, že ste chceli vytvoriť širokouhlejší záber s čo najviac rozostreným pozadím, ale z rôznych príčin sa vám to nedarilo?
Napríklad ste nemali dosť priestoru, aby ste sa mohli posunúť a vytvoriť širokouhlejší záber? Alebo nevlastníte širokouhlý objektív s nízkou svetelnosťou? Alebo ste aj vytvorili širokouhlý záber, ale pozadie už nebolo dostatočne rozostrené?
V takýchto situáciach vám môže pomôcť Brenizerova metóda.
Je to fotografická technika pomenová podľa svadobného fotografa Ryana Brenizera a je veľmi jednoduchá. Pri tejto technike nasnímate viac fotografií napríklad tak, ako vidíte na fotografii nižšie. Ako prvé odfotíte osobu a potom spravíte ďaľšie zábery „okolo“ fotografovanej osoby.
Tieto fotografie následne spojíte v niektorom z programov určených na úpravy fotografií, čím získate širokouhlejší záber s krásne rozostreným pozadím.
Pre ľahšie porozumenie vám uvádzam dva príklad.
Dva príklady kedy môžete využiť Brenizerovu metódu
Ak chcete dosiahnuť na fotografii čo najrozostrenejšie pozadie, vplýva na to viacero faktorov. Veľkosť clony, vzdialenosť vás od vášho dieťaťa(osoby), ohnisková vzdialenosť objektívu a tiež vzdialenosť od pozadia.
1.
Ak napríklad chcem dosiahnuť čo najviac rozostrené pozadie, použijem objektív s čo najväčím ohniskom, napríklad u mňa je to 200mm. Zvolím čo najvačšiu clonu – f/2,8 a odfotím moju dcéru tak, aby som bola čo najbližšie k nej a aby som tým ešte viac pomohla rozostreniu pozadia. Takto ale nemôžem získať širokouhlý záber. Práve vtedy využijem Brenizerovu metódu.
Pôvodná fotografia
Fotografia vytvorená Brenizerovou metódou
2.
Prvou voľbou mnohých začínajúcich fotografiek býva objektív 50mm so svetelnosťou 1,8, pretože má výborné vlastnosti a najmä je cenovo dostupný.
Ak chcete s takýmto objektívom dosiahnuť čo najviac rozostrené pozadie, nastavíte čo najväčšiu clonu – f/1,8 a tiež je najlepšie čo najviac sa priblížiť k vašemu objektu (dieťatku, osobe). Ak sa ale priblížite, nezískate dostatočne širokouhlý záber. Aj v takejto situácii vám pomôže Brenizerova metóda.
Odfotíte viac fotografií a následne ich spojíte do panoramatického záberu.
Ako na to prakticky
- Nastavte čo najväčšiu clonu pre čo najviac rozostrené pozadie.
- Odfoťte vaše dieťa (osobu) – odporúčam fotografovať v manuálnom režime a s rovnako nastavenými hodnotami expozície (Clonou, Časom a ISO) odfoťte aj daľšie snímky. Ak nefotíte v manuálnom režime, po odfotení prvej fotografie uzamknite expozíciu a ostrenie, pretože je dôležité, aby aj ostatné snímky boli odfotené rovnako a tak, že zaostrené bude stále na rovnakú vzdialenosť v akej je vaše dieťa/osoba. Zaostriť môžete aj manuálne.
- Fotoaparátom s rovnakými nastaveniami expozície a aj ostrenia odfotíte ďaľšie snímky napravo a aj naľavo od vášho dieťaťa/osoby. Podľa potreby môžete vytvoriť aj niekoľko ďaľších fotografií, ktoré zachytia väčšiu časť prostredia, napríklad pod a aj nad vašim dieťatkom/osobou.
- Z týchto fotografií následne vytvoríte panorámu v niektorom z programov určených na úpravy fotografií. Nižšie v článku nájdete postup pre Photoshop, Lightroom a Camera Raw. Panorámu ale môžete vytvoriť aj v programoch zdarma, napríklad Hugin, alebo Microsoft ICE.
Vytvorenie panorámy v Adobe Lightroom
1. Všetky fotografie z ktorých budete vytvárať panorámu si označte (kliknite na prvú fotografiu, stlačte Shift a následne kliknite na poslednú).
2. Následne na ne kliknite pravým tlačítkom myši. Rozbalí sa vám menu, kde zvolíte Photo Merge a následne Panorama.
3. V ponuke uvidíte niekoľko nastavení. Ja som použila Spherical a fungovalo to super. Môžete ale vyskúšať aj Cylindrical, alebo Perspective, možno dosiahnete lepší výsledok. Odporúčam zakliknúť aj možnosť Auto Crop – Lightroom automaticky oreže vytvorenú panorámu. Nakoniec kliknite dolu na Merge.
4. Počkajte, kým sa panoráma vytvorí. V závislosti na veľkosti, počte a kvalite fotografií to môže trvať aj niekoľko minút.
Hotovo 🙂
Ja som následne panorámu otvorila vo Photoshope a spravila ďaľšie úpravy farebnosti a aj pozadia. Výsledná fotografia po úprave.
Vytvorenie panorámy vo Photoshope
- Označte všetky fotografie, z ktorých chcete vytvoriť panorámu. Kliknite na ne pravým tlačítkom myši a zvoľte Open with – Adobe Photoshop, alebo si fotografie vo Photoshope otvorte iným dostupným spôsobom.
2. V hornej lište kliknite na File, následne na Automate a zvoľte možnosť Photomerge.
3. Otvorí sa vám okno s ďaľšími možnosťami. Ak chcete panorámu vytvoriť zo všetkých fotografií, ktoré máte práve otvorené vo Photoshope, kliknite na Add Open Files. Ak chcete vybrať iba niektoré, kliknite na Browse…
Odporúčam začať vždy možnosťou Auto. Ak by ste s výsledkom nebola spokojná, vyskúšajte aj ostatné možnosti. Zakliknite možnosť Blend Images Together a odporúčam zakliknúť aj možnosť Content Aware Fill Transparent Areas – Photoshop automaticky vyplní miesta, ktoré by boli po spojení fotografií prázdne. Potvrďte kliknutím na OK.
4. Počkajte, kým sa panoráma vytvorí. To môže trvať aj niekoľko minút, v závislosti od počtu fotografií, ich kvality a veľkosti.
TIP
Panorámu z fotografií vytváram vždy v Lightroome a funguje to veľmi rýchlo. Aby som vám ale mohla ukázať aj postup vo Photoshope, vyskúšala som vytvoriť panorámu aj v ňom. Otvorila som vo Photoshope 15 fotografií vo formáte Raw, pričom každá z nich mala veľkosť cez 30MB. Panoráma sa vytvárala asi 40 minút, po ktorých to môj počítač aj tak nezvládol, vypol sa a reštartoval 🙂
Takže môj tip je - ak fotografujete do formátu Raw a kvalita a rozlíšenie vašich fotografií je veľké, fotografie pred vytváraním panorámy zmenšite. V hornej lište Photoshopu kliknite na Image, následne na Image Size a potom v oknách šírka (Width) a výška (Height) zadajte požadovanú veľkosť.
5. Hotovo 🙂 Panoráma je vytvorená a vo Photoshope máte ešte možnosť prípadných úprav – Photoshop vám vytvorí vrstvy s každou použitou fotografiou a vy s nimi tak môžete ešte ďalej pracovať.
6. Potom už fotografiu iba upravte podľa vašich predstáv a panoráma je hotová.
Vytvorenie panorámy v Camera Raw
1. Označte všetky fotografie z ktorých vytvoríte panorámu. Kliknite na ne pravým tlačítkom myši a zvoľte Open With – Adobe Photoshop. Ak fotografujete do formátu Raw, fotografie sa vám pred otvorením vo Photoshope otvoria najprv v Camera Raw. Ak fotografujete do formátu JPG, fotografie sa hneď otvoria vo Photoshope.
2. V Camera Raw označte všetky fotografie (kliknite na prvú fotografiu, stlačte Shift a následne kliknite na poslednú). Na označené fotografie kliknite pravým tlačidlom myši a zvoľte Merge to Panorama.
3. Camera Raw potom vytvorí náhľad panorámy.
4. Zobrazí sa vám okno, v ktorom môžete zvoliť rôzne možnosti. Ja som zvolila Spherical a Auto Crop a výborne to fungovalo. Nakoniec kliknite na Merge a panoráma sa vytvorí.
5. Hotovo… Už stačí iba fotografiu-panorámu vylepšiť vo Photoshope.
Zhrnutie
- Zvoľte čo najväčšiu clonu
- Odfoťte viacero záberov s rovnako nastavenými hodnotami Clony, Času, ISO a tiež uzamknite ostrenie, alebo zaostrite manuálne
- Z fotografií následne vytvorte panorámu v niektorom z programov určených na úpravy fotografií
- Panorámu upravte podľa vašich predstáv
Brenizerova metóda je úžasná, pretože vďaka nej získate množstvo možností pre kreatívnu tvorbu. Môžete vytvoriť širokouhlé zábery s krásne rozostreným pozadím, aké by ste inak nedokázali vytvoriť. Dáva vám viacero možností v situáciach, keď ste obmedzená priestorom, alebo technikou.
Preto verím, že znalosť tejto techniky môže byť pre vás prínosom, že túto techniku čo najskôr vyskúšate a že z nej budete rovnako nadšená, ako ja.