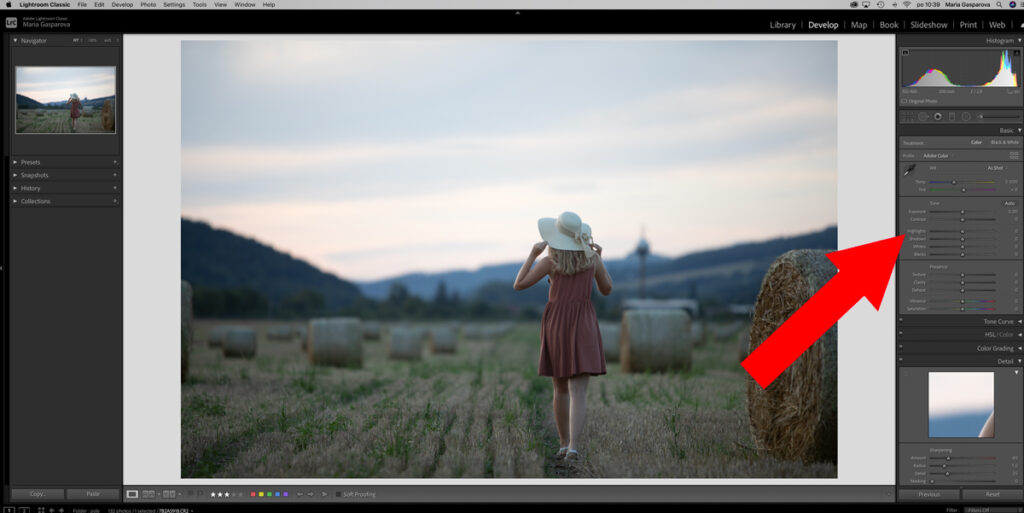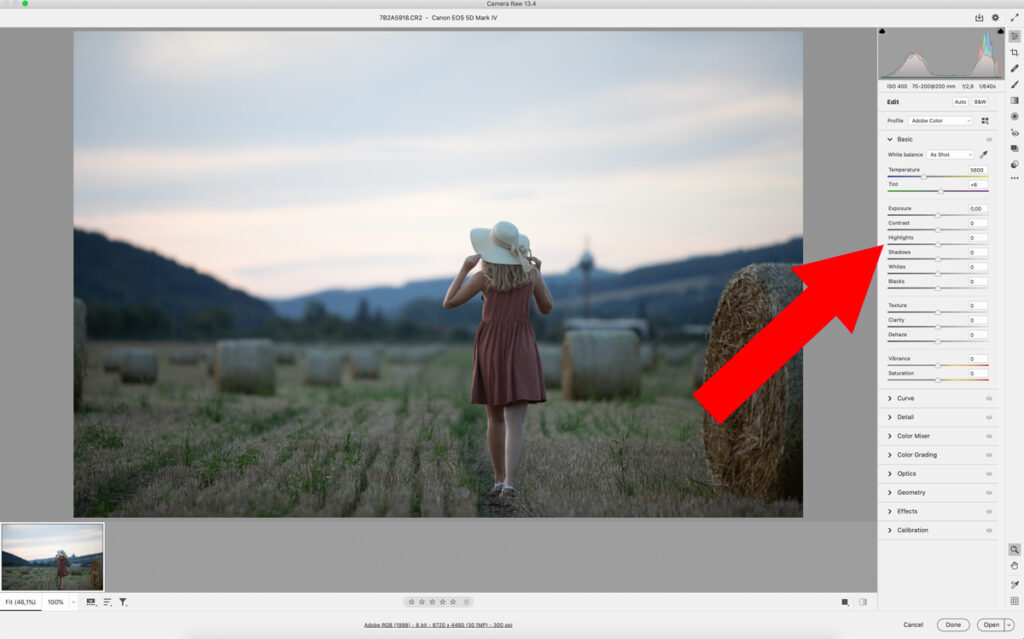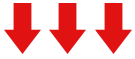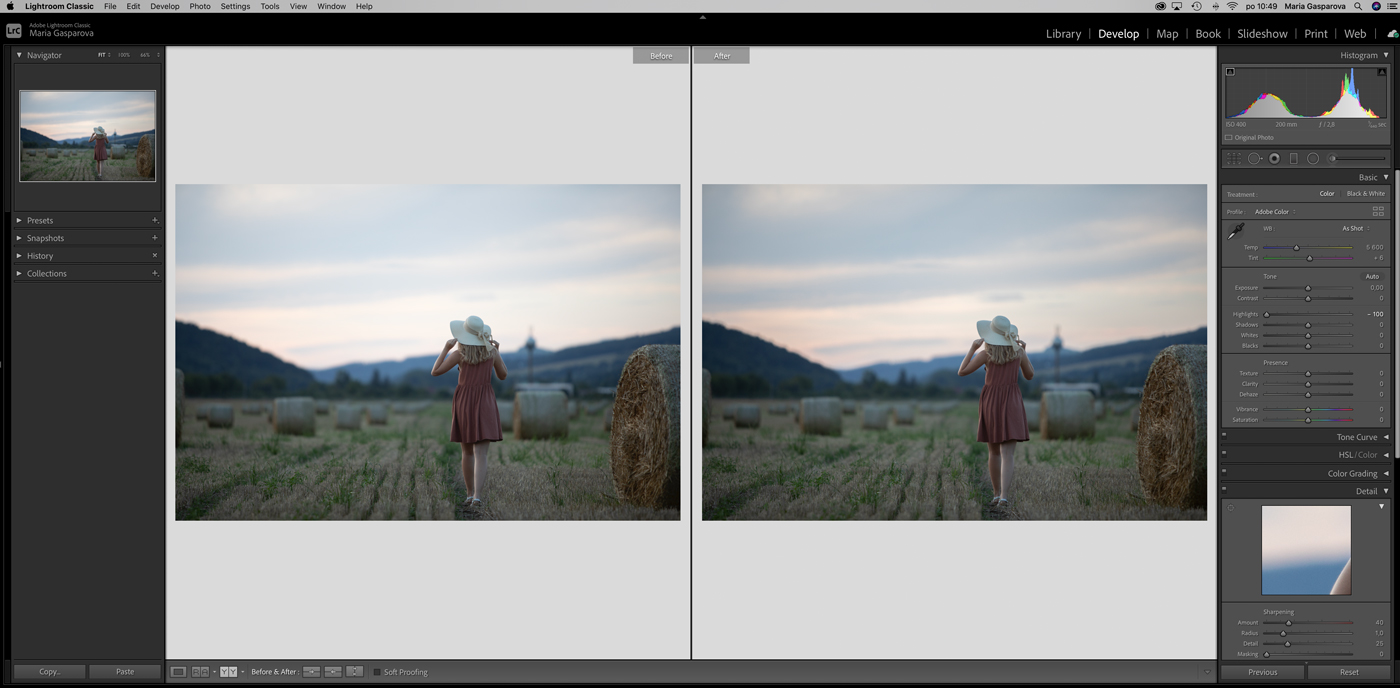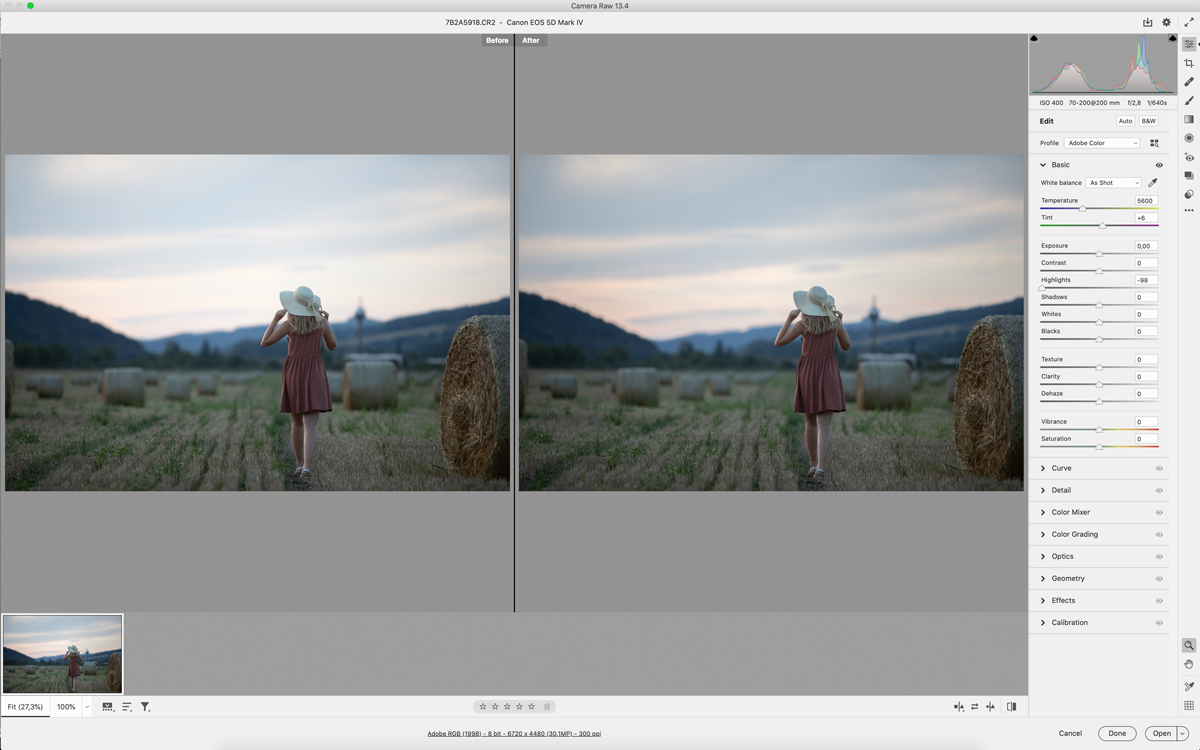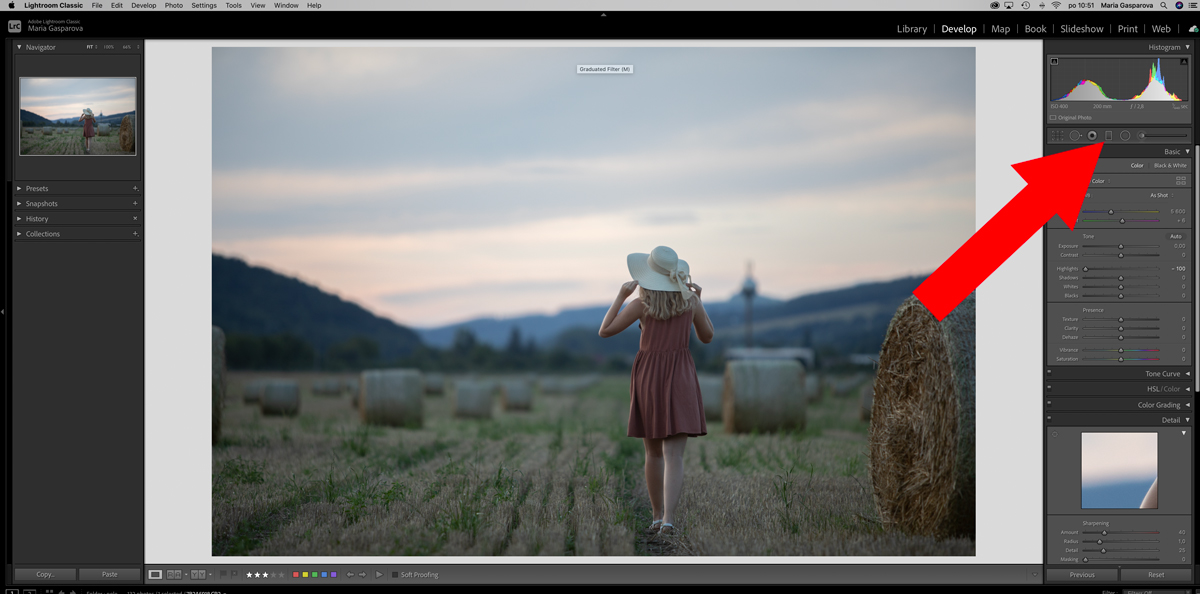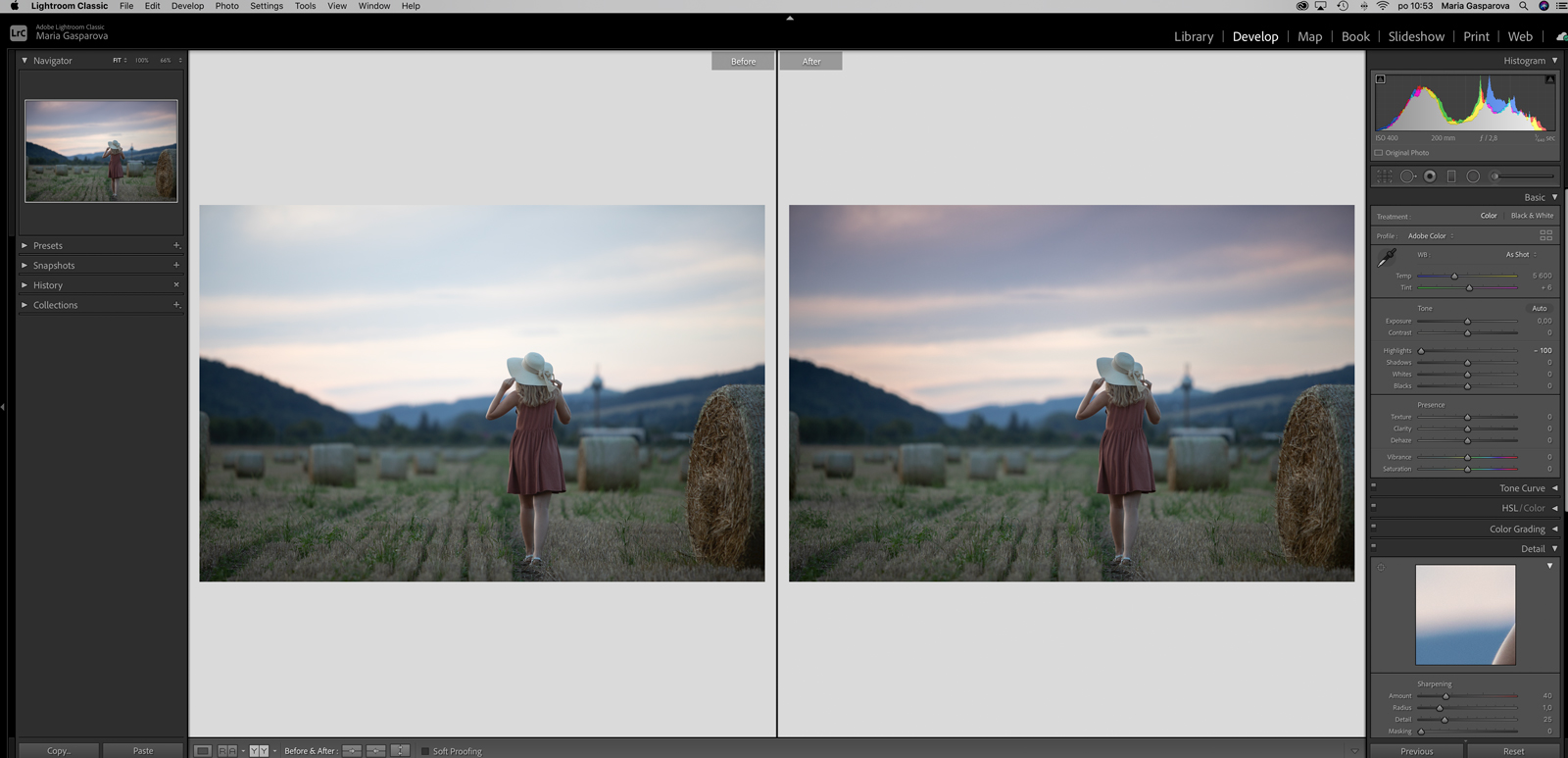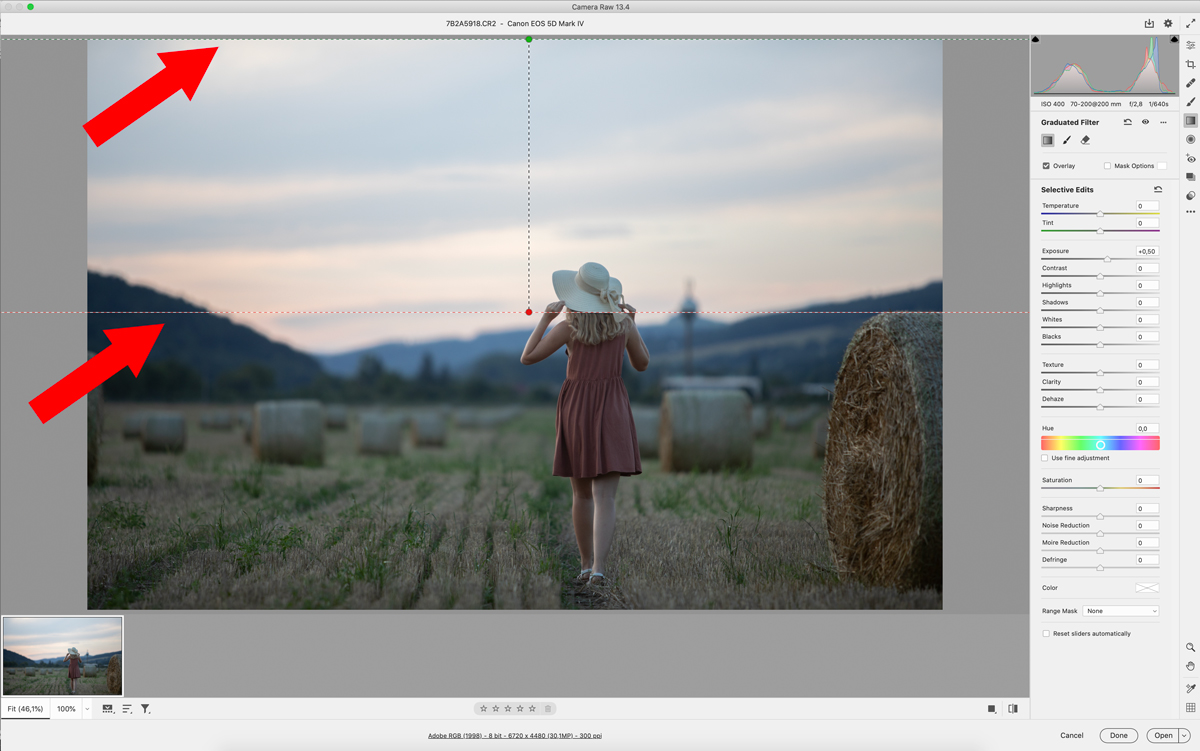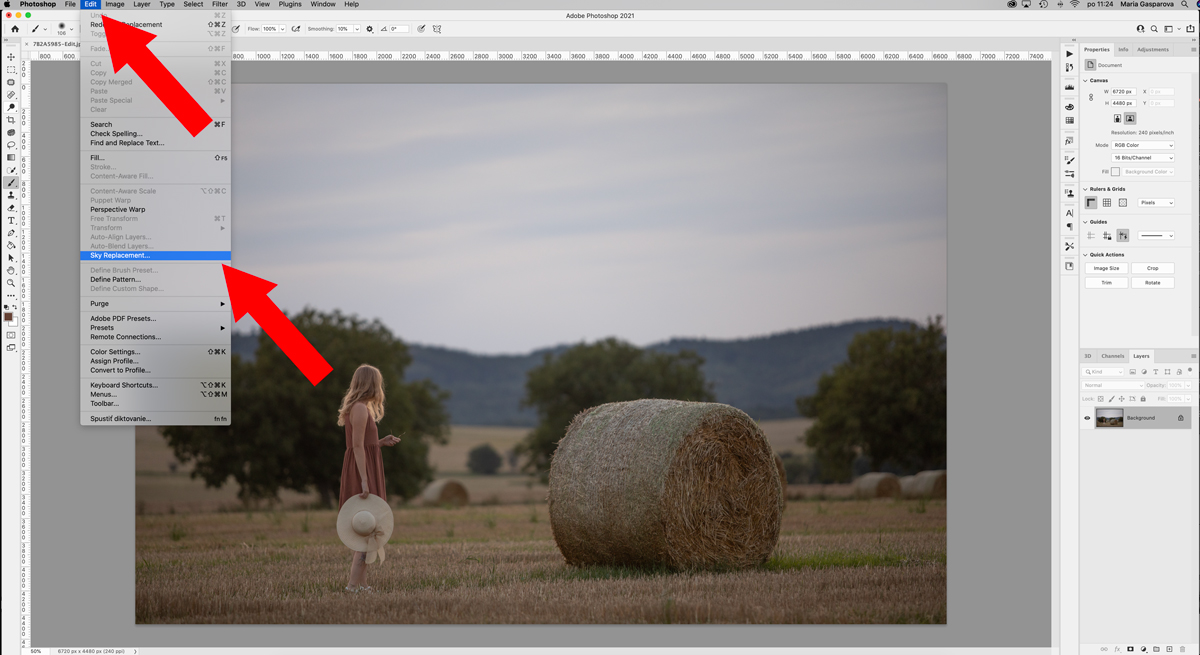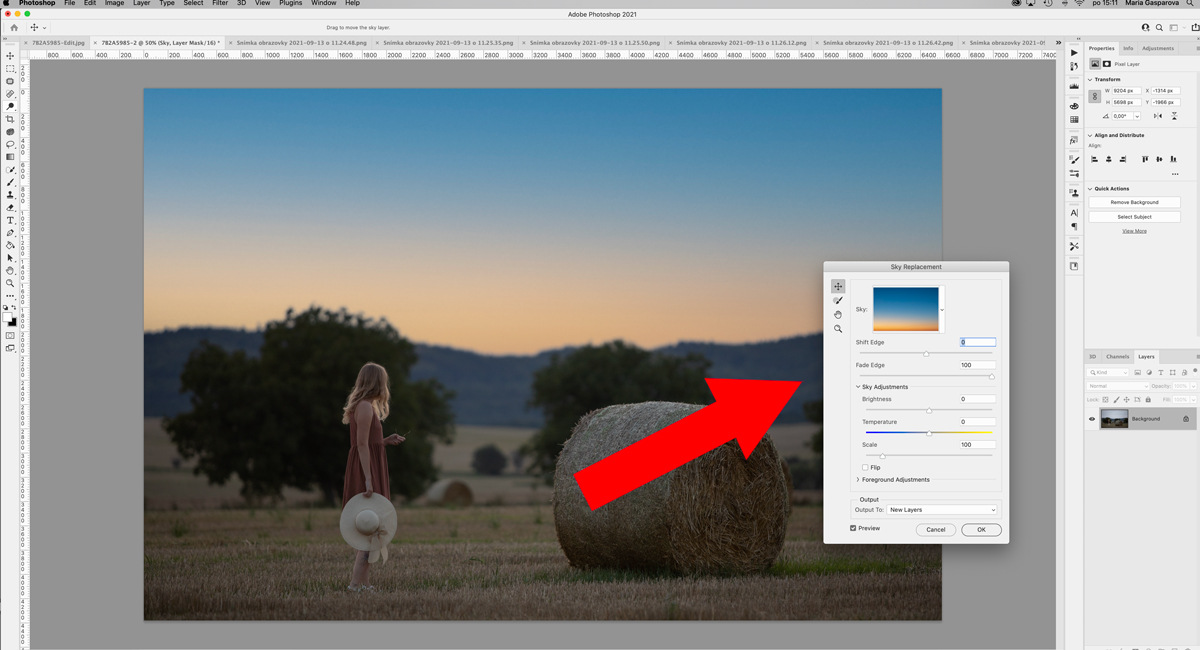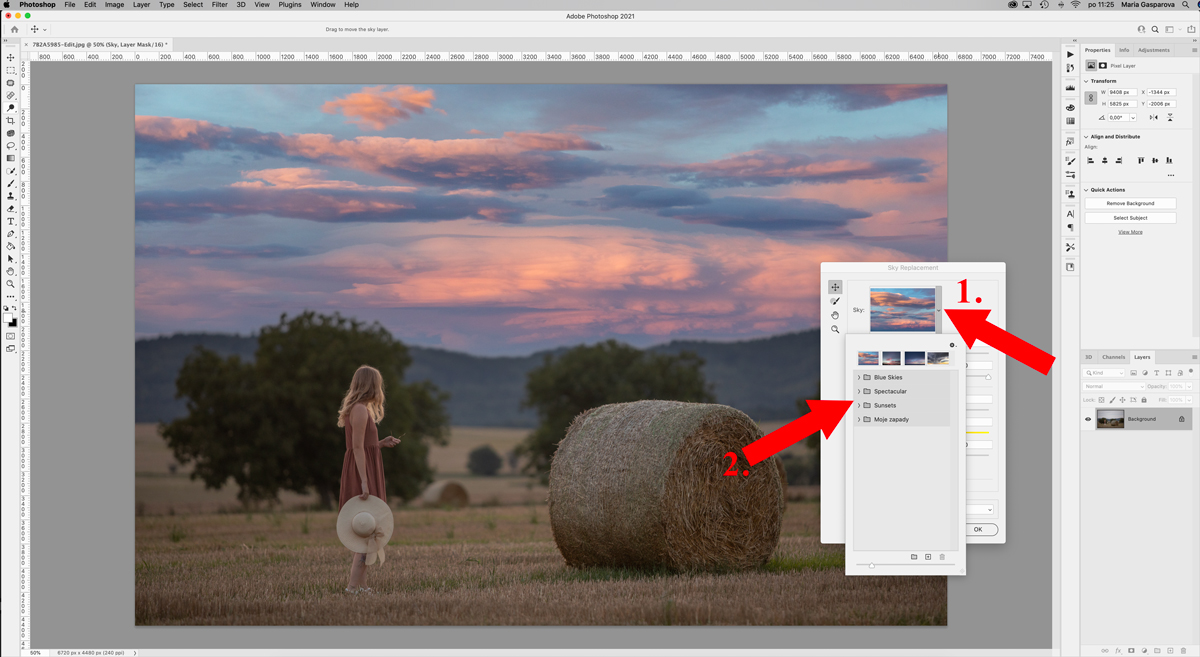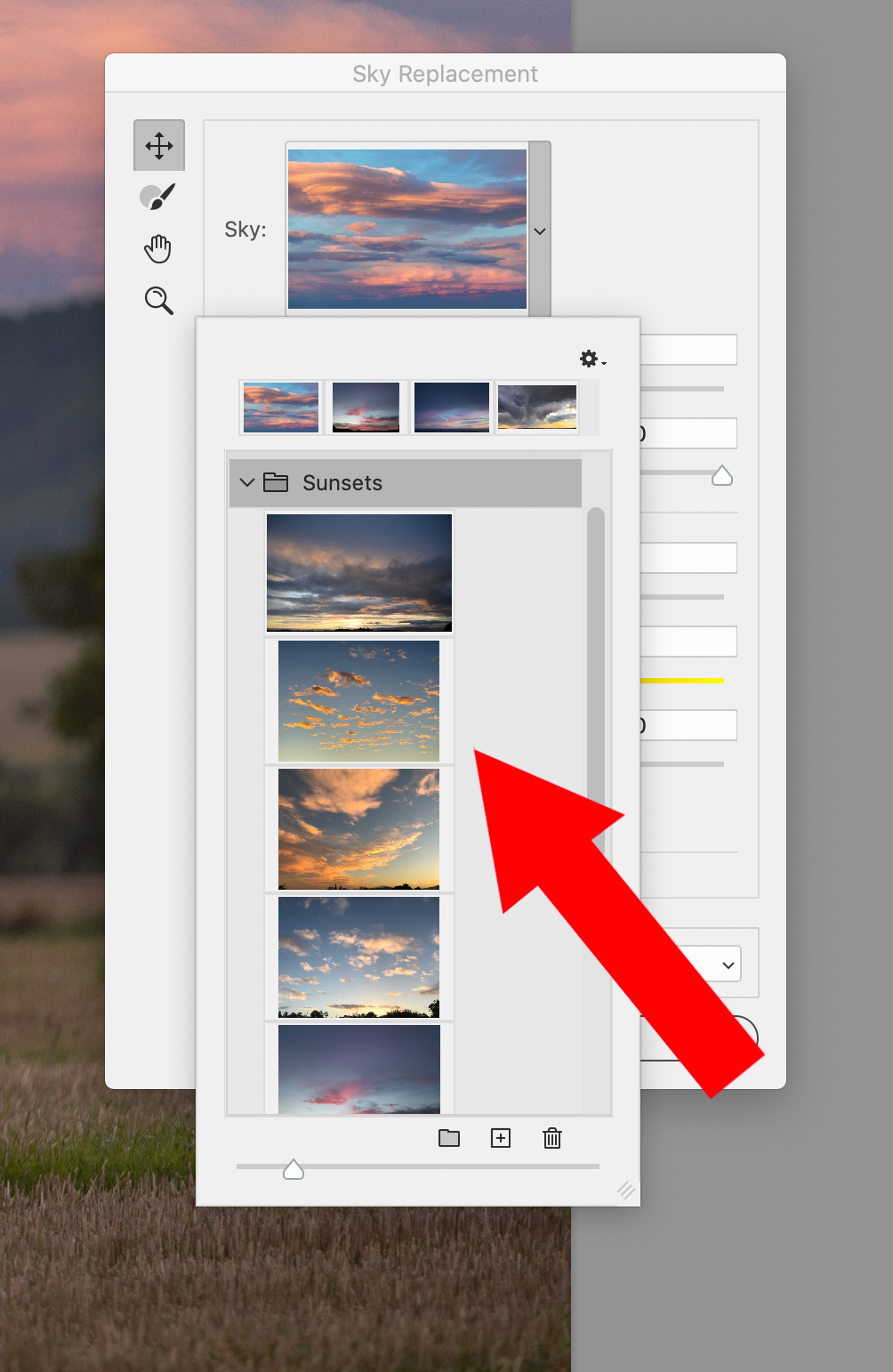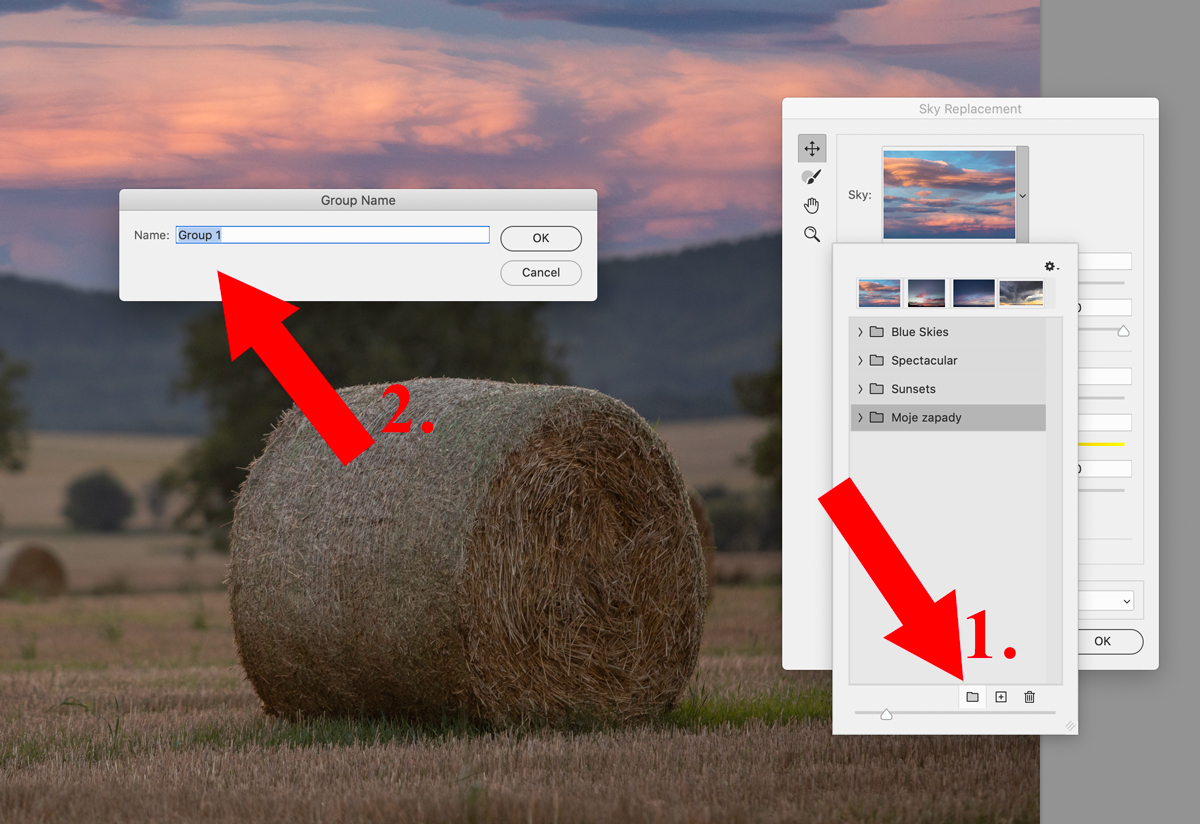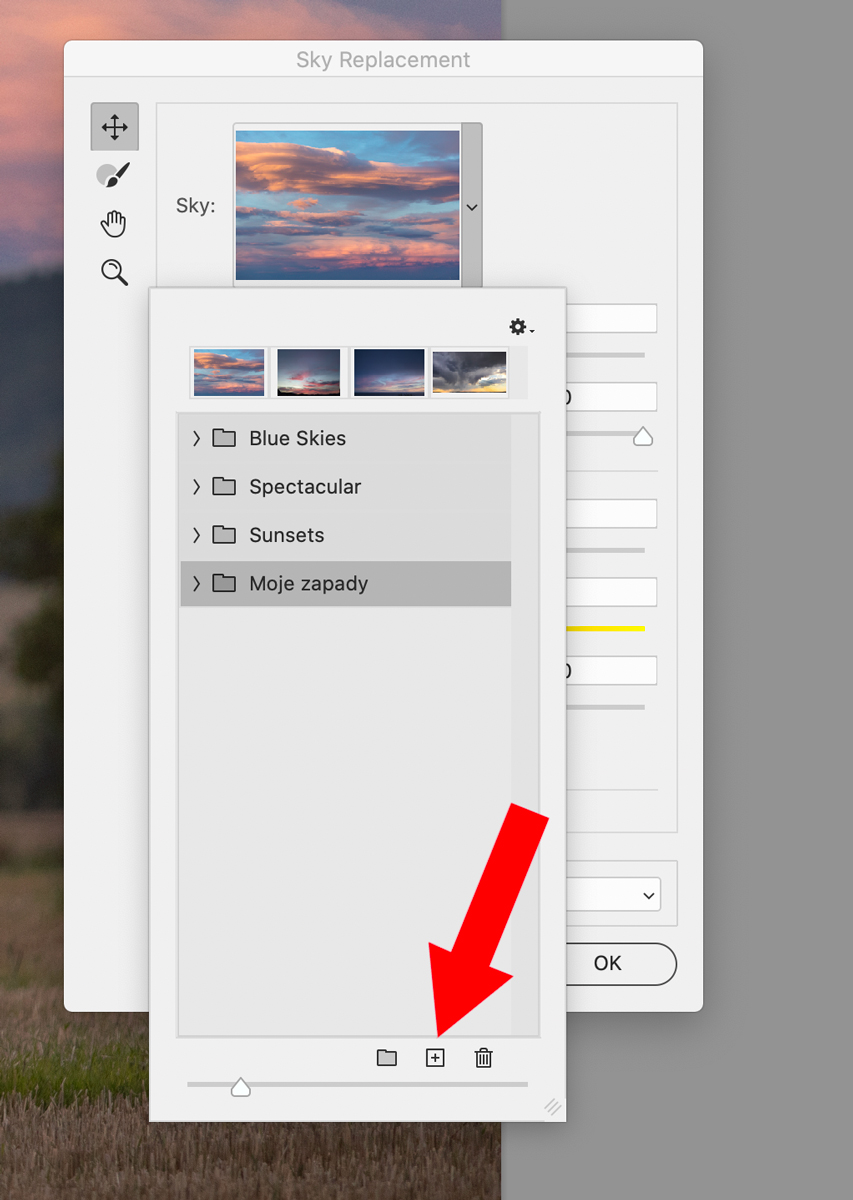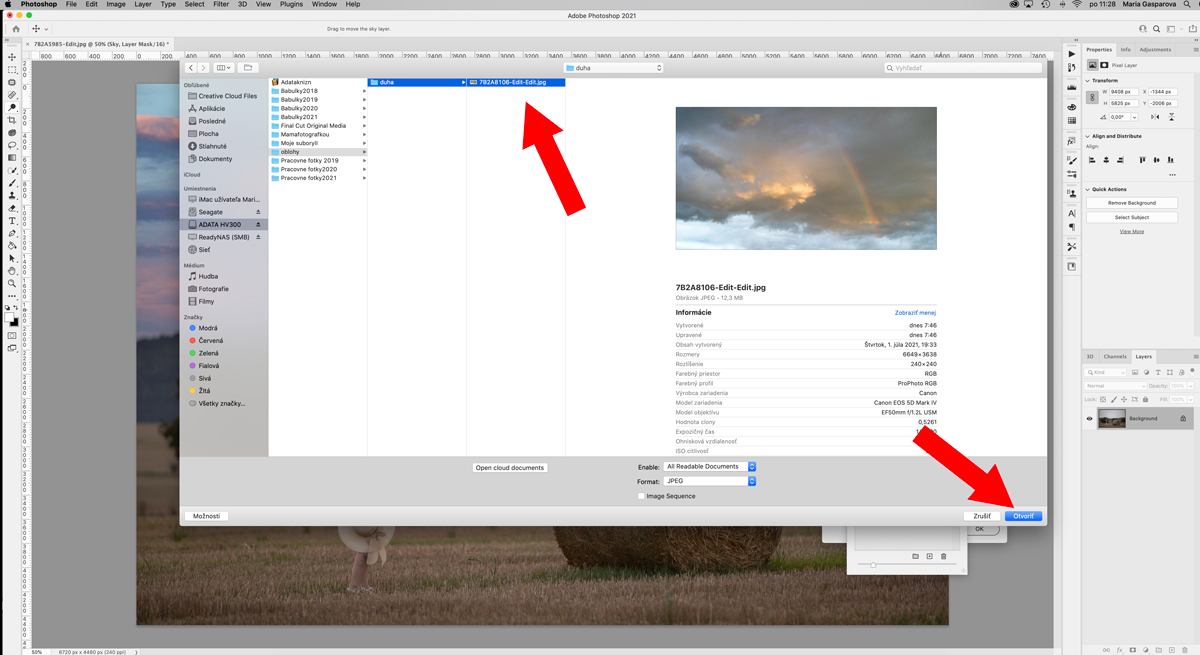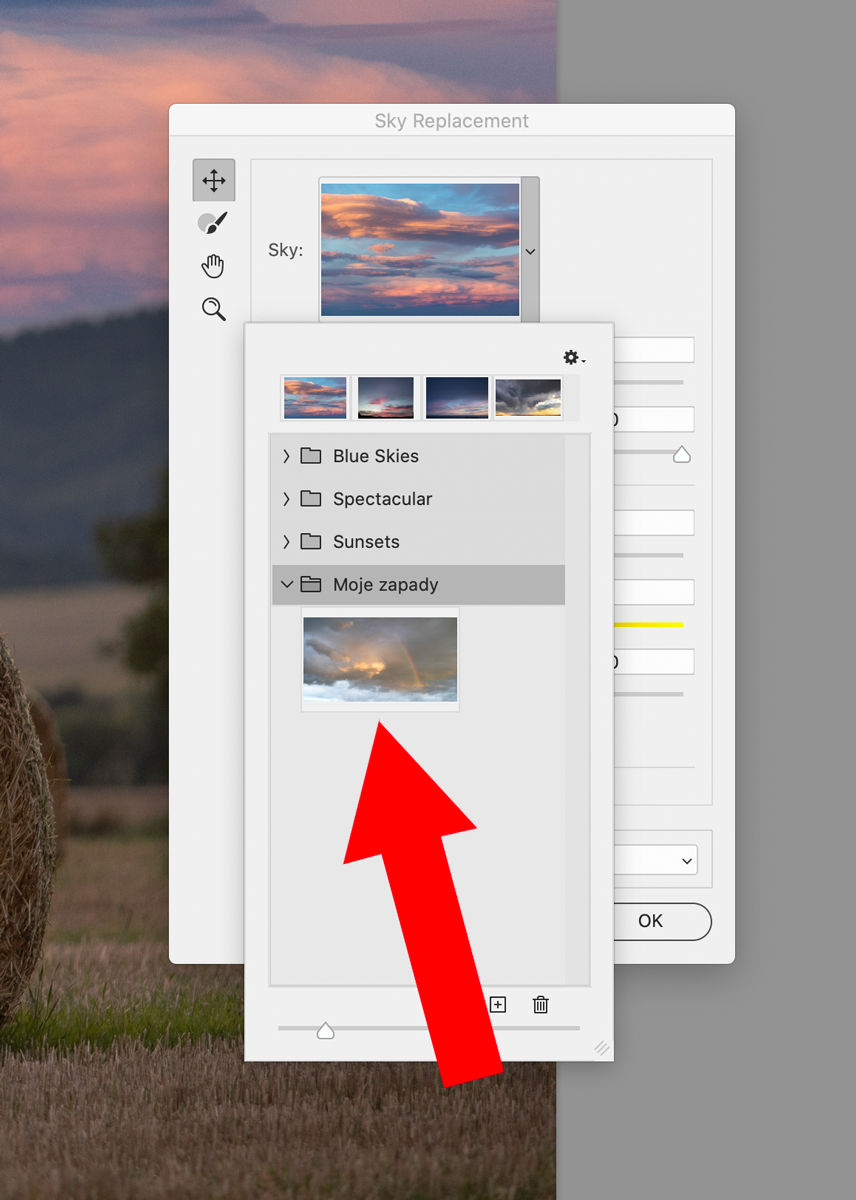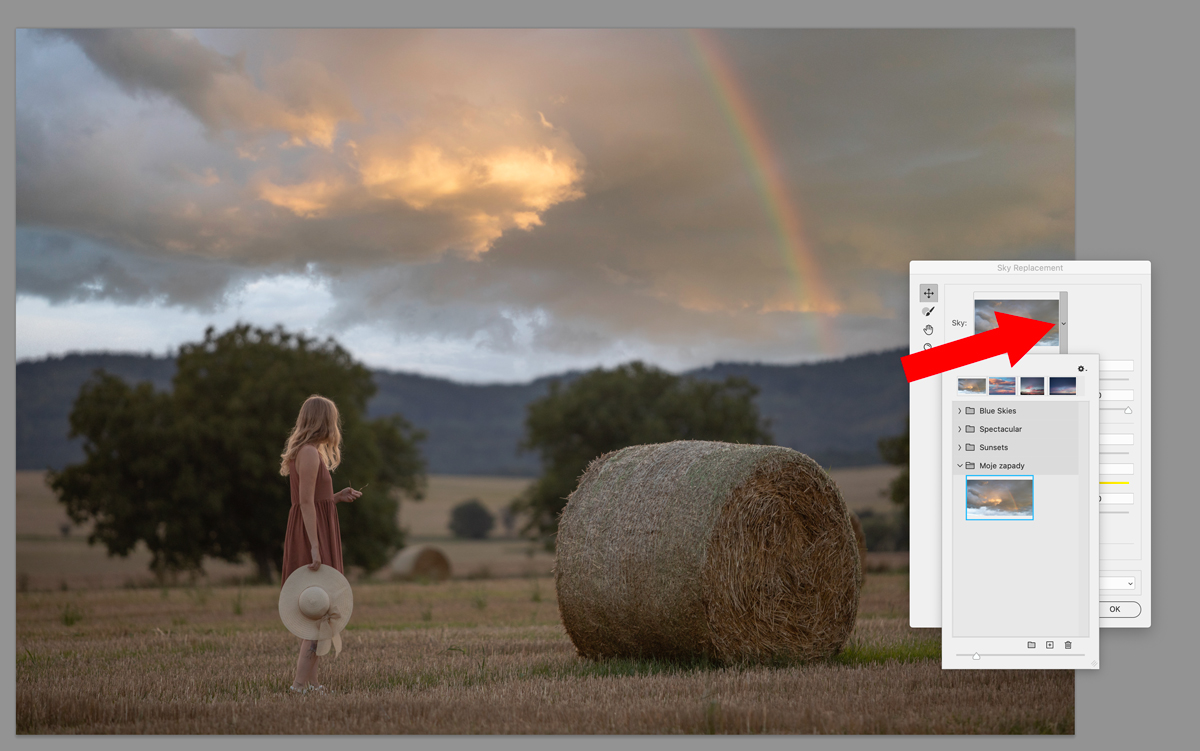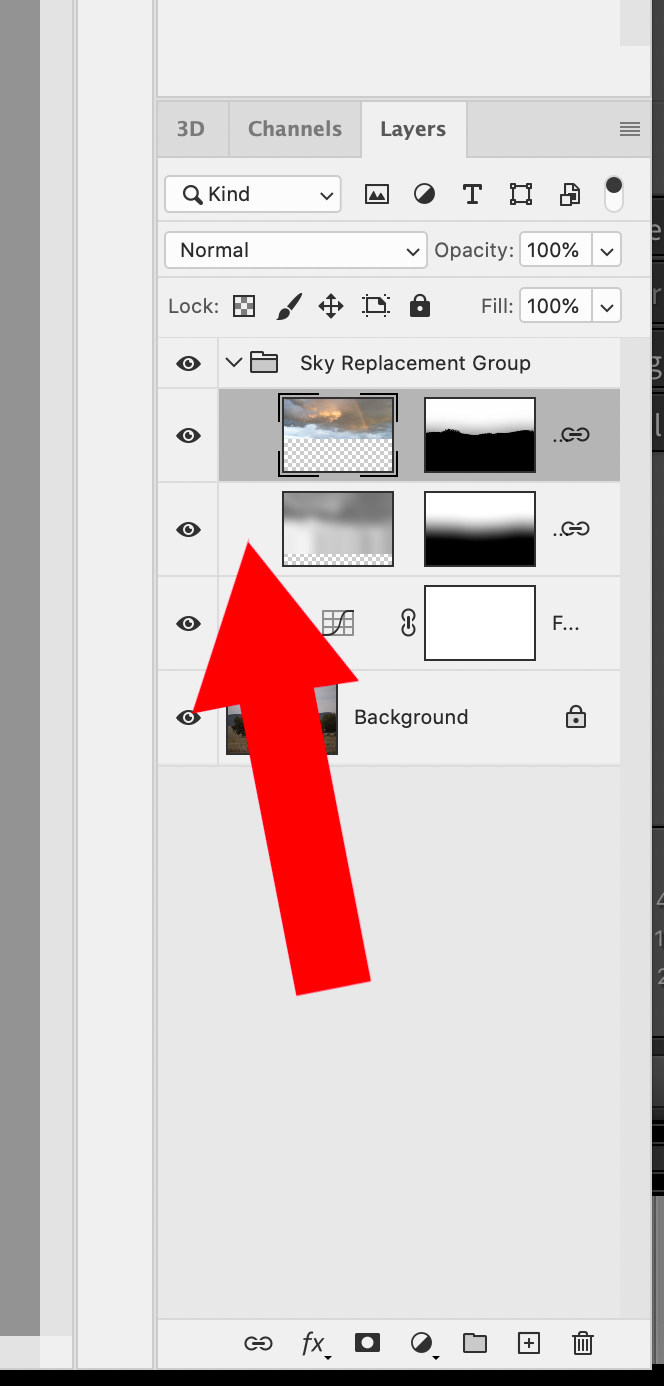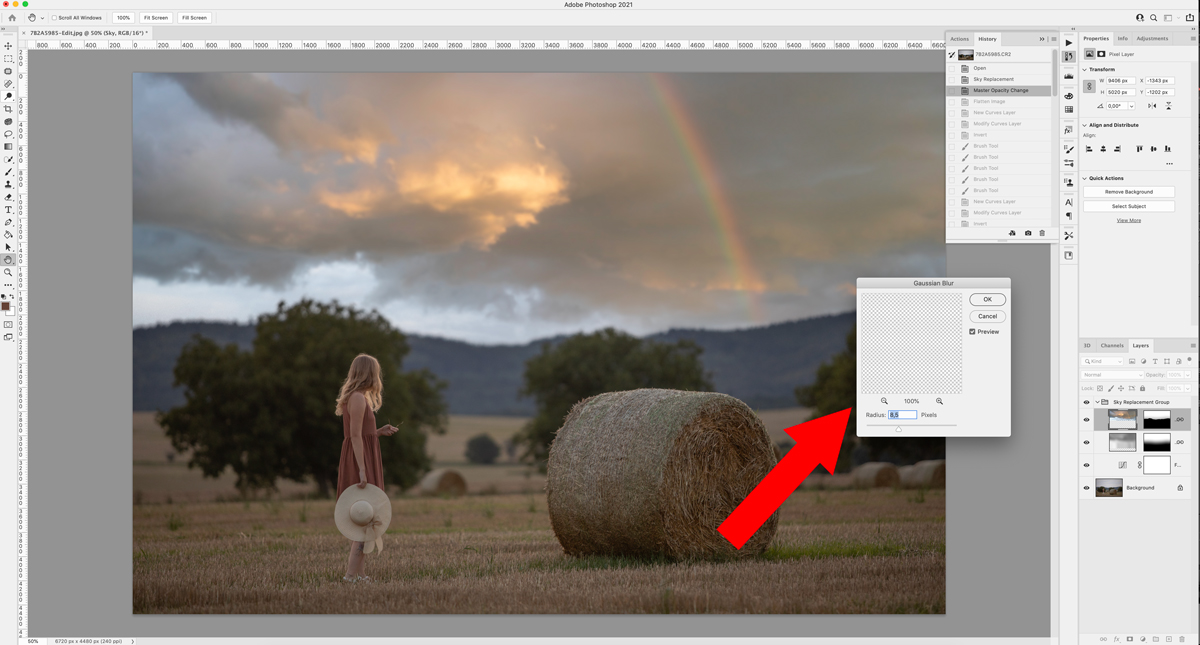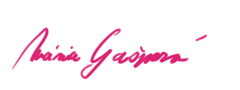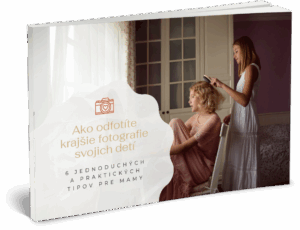Ako vylepšíte oblohu na fotografiách

Pri fotografovaní portrétov v pozadí s oblohou sa môže stať, že obloha na výsledných fotografiách nie je taká, akú ste videli v skutočnosti. Často je to zapríčinené rozdielom vo svetlosti oblohy a zvyšnej časti fotografovanej scény. Obloha je najsvetlejšia a zvyšná časť scény je viac, či menej tmavšia. Na fotografii potom obloha stráca detaily a môže byť príliš svetlá.
Niekedy obloha iba jednoducho nie je ničím zaujímavá, fotografia pôsobí obyčajne. V obidvoch prípadoch môže úprava oblohy, alebo jej výmena veľmi vylepšiť fotografiu, dodať jej zaujímavejšiu a príťažlivejšiu atmosféru.
V tomto článku vám poradím, ako veľmi jednoducho oblohu na fotografii vylepšíte, alebo nahradíte inou – zaujímavejšou. Ukážem vám jednoduché postupy pre úpravu oblohy:
1. v RAW konvertore Adobe Lightroom, alebo Camera Raw
2. vo Photoshope
1. Úprava oblohy v RAW konvertore
Ak fotografujete do formátu RAW, dôležité detaily z oblohy zostanú zachované a môžete ich bez problémov viac, či menej vylepšiť. Miera zachovaných detailov záleží od toho, ako ste fotografiu odfotili, či je obloha svetlejšia iba mierne, alebo je až tzv. prepálená = príliš svetlá bez detailov.
Na vylepšenie oblohy v takomto prípade poslúži najmä posuvník Highlights. Ako príklad vám uvádzam úpravy v Adobe Lightroom a v Camera Raw. Rovnaké, alebo podobné možnosti ale určite nájdete aj v iných aplikáciach, programoch.
Posuvník highlights v Adobe Lightroom
Posuvník highlights v Camera Raw
Pre vylepšenie oblohy posuvník Highlights posuňte do ľava, podľa potreby môžete zvoliť hodnotu až -100.
Aj takáto jednoduchá a rýchla úprava oblohu zvýrazní a vylepší.
V Adobe Ligrhtroom aj v Camera Raw môžete na vylepšenie oblohy použiť aj nástroj prechod, pomocou ktorého aplikujete úpravy iba na vybranú časť fotografie, v tomto prípade teda na oblohu.
Postup pre úpravu v Adobe Lightroom:
1. Kliknite na ikonu nástroja prechod
2. Kliknite na vrchnú časť fotografie a ťahom myši označte oblohu. Na fotografii uvidíte čiary, ktoré vyznačujú vybranú časť.
3. V panely vpravo sa vám zobrazia možnosti úprav. Oblohu môžete stmaviť, alebo zosvetliť posuvníkom Exposure, zmeniť a upraviť farebnosť posuvníkmi Temp a Tint, ďaľšími posuvníkmi pridáte kontrast, alebo zvýrazníte farby. Úpravy sa aplikujú iba na vybranú časť fotografie, pričom v hornej časti budú najviditeľnejšie a postupne sa zjemňujú.
Nižšie vidíte pôvodnú fotografiu a fotografiu po úprave oblohy.
Postup pre úpravu v Camera Raw:
1. Kliknite na nástroj prechod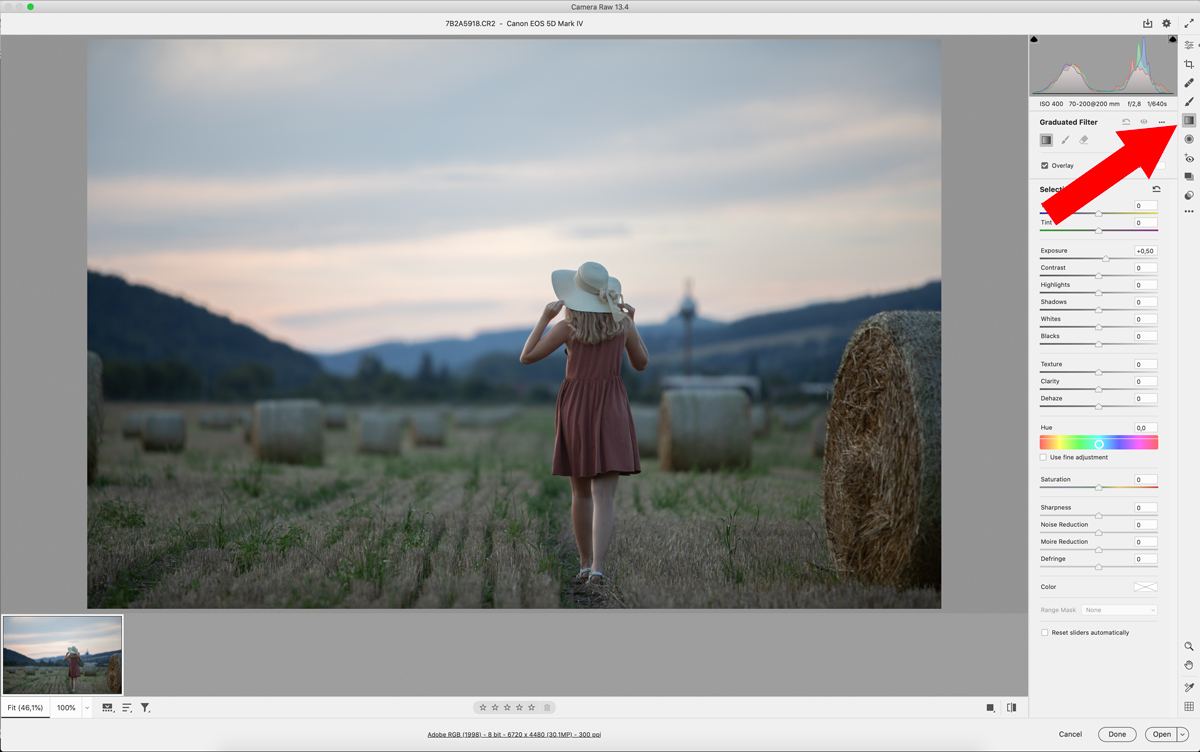
2. Kliknite na vrchnú časť fotografie a ťahom myši označte oblohu. Na fotografii uvidíte čiary, ktoré vyznačujú vybranú časť
3. V panely vpravo sa vám zobrazia možnosti úprav. Oblohu môžete stmaviť, alebo zosvetliť posuvníkom Exposure, zmeniť farebnosť posuvníkmi Temperature a Tint, ďaľšími posuvníkmi pridáte kontrast, alebo zvýrazníte farby. Úpravy sa aplikujú iba na vybranú časť fotografie, pričom v hornej časti budú najviditeľnejšie a postupne sa zjemňujú.
Nižšie môžete porovnať pôvodnú fotografiu a fotografiu po úprave oblohy.
2. Úprava a výmena oblohy vo Photoshope
Vo Photoshope môžete vždy urobiť akékoľvek úpravy rôznymi spôsobmi. Rovnako to platí aj pri úprave, alebo výmene oblohy. Farebnosť, alebo kontrast oblohy môžete zmeniť použitím rôznych nástrojov, prechodov, alebo vrstiev úprav.
Ja by som vám chcela ukázať jeden veľmi jednoduchý postup, ako oblohu vo Photoshope nahradíte inou, zaujímavejšou a pútavejšou.
- V hornej lište Photoshopu kliknite na Edit a následne na možnosť Sky Replacement
2. Na obrazovke sa vám zobrazí panel s ďaľšími možnosťami
3. Po kliknutí na šípku vedľa ikonky oblohy (1.) sa vám zobrazia ďalšie možnosti (2.)
4. Podľa toho, aký druh oblohy chcete na fotografiu pridať, kliknite na jednu z možností. Následne uvidíte rôzne oblohy a podľa vašich preferencií si jednu vyberte = kliknite na ňu. Photoshop automaticky pôvodnú oblohu nahradí vybranou.
Odporúčam vám vybrať oblohu podľa toho, ako bola odfotená pôvodná fotografia. Ak ste fotili pri západe slnka, vyberte oblohu zo súboru Sunsets.
5. Môžete sem nahrať aj vaše fotografie a vytvoriť si tak súbor s vlastnými oblohami. Ako na to?
1. Kliknite na túto ikonku (1.). Následne sa vám zobrazí okno, kde zadajte názov súboru (2.).
Potom sa myšou nastavte na tento súbor a kliknite na ikonu +.
Vo vašom počítači nájdite fotografiu oblohy, ktorú chcete do súboru pridať, kliknite na ňu a následne kliknite na „otvoriť“.
Vybranú fotografiu oblohy potom vidíte v možnostiach, môžete na ňu kliknúť a nahradiť pôvodnú oblohu.
Ak chcete ukončiť výber, kliknite na šipku vedľa ikonky oblohy.
Na vybranej oblohe môžete ešte zmeniť jas a farebnosť pomocou posuvníkov Brightness a Temperature (viď foto nižšie) a tým oblohu úplne svetelne aj farebne prispôsobiť vašej pôvodnej fotografii. Keď budete s úpravou spokojná, kliknite na „OK“.
V panely vrstiev sa vám vytvorí skupina s nahradenou, novou oblohou. Tu môžete ešte podľa potreby zmeniť krytie vrstvy s oblohou, alebo pridať ďaľšie úpravy svetlosti, farebnosti, kontrastu atď..
V prípade tejto fotografie som ja vrstvu s oblohou aj mierne rozostrila, aby lepšie splynula s rozostreným pozadím na pôvodnej fotografii. Urobila som to jednoducho, pomocou filtra Gaussian blur.
Fotografii som ešte dodala konečné úpravy svetlosti, farebnosti a kontrastu.
Pôvodná fotografia pred úpravou
Verím že vám návod pomôže vylepšiť aj vaše fotografie. Ak by vám k uvedeným postupom napadli akékoľvek otázky, napíšte mi na email inspiracie@mariagasparova.sk, alebo v skupine na facebooku Mamy fotografky.