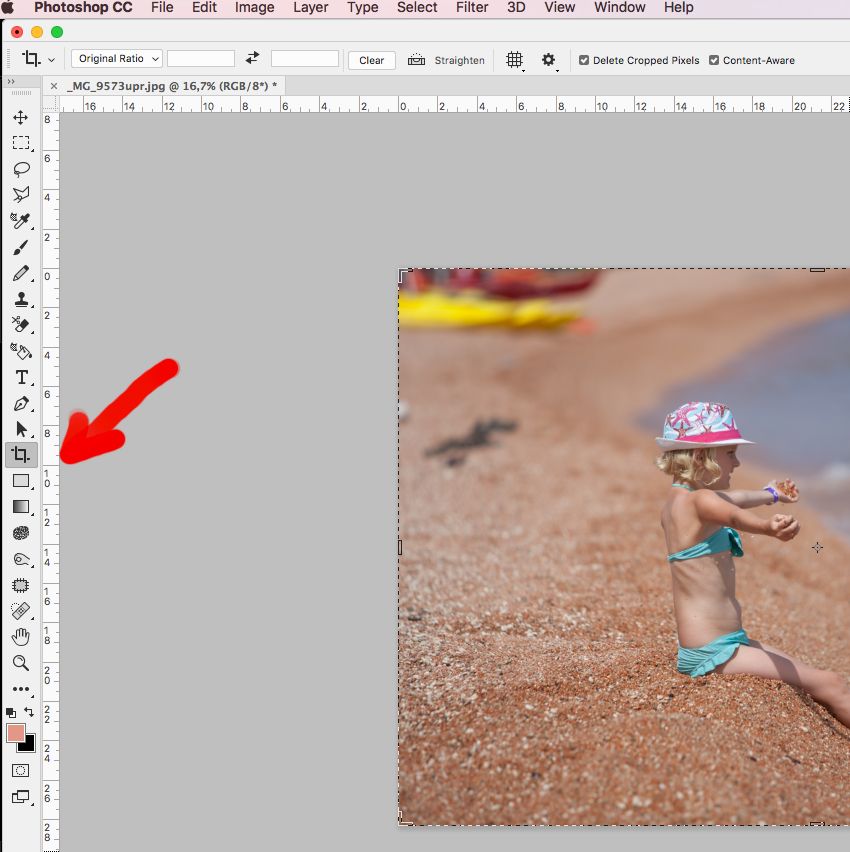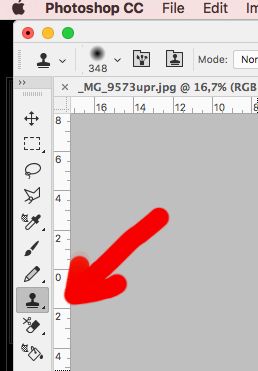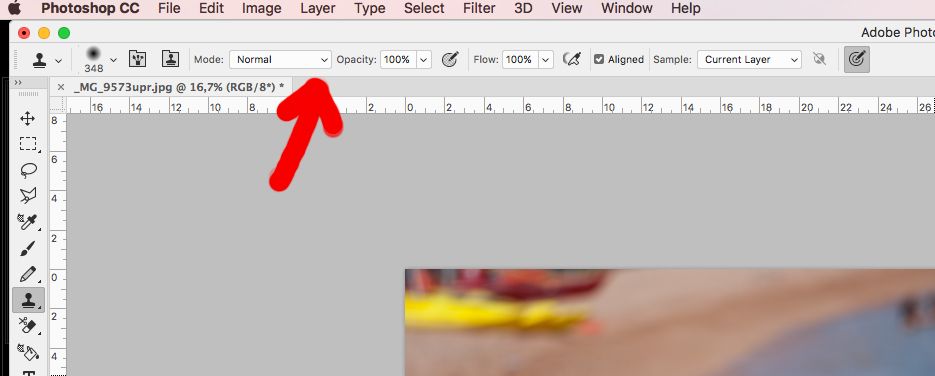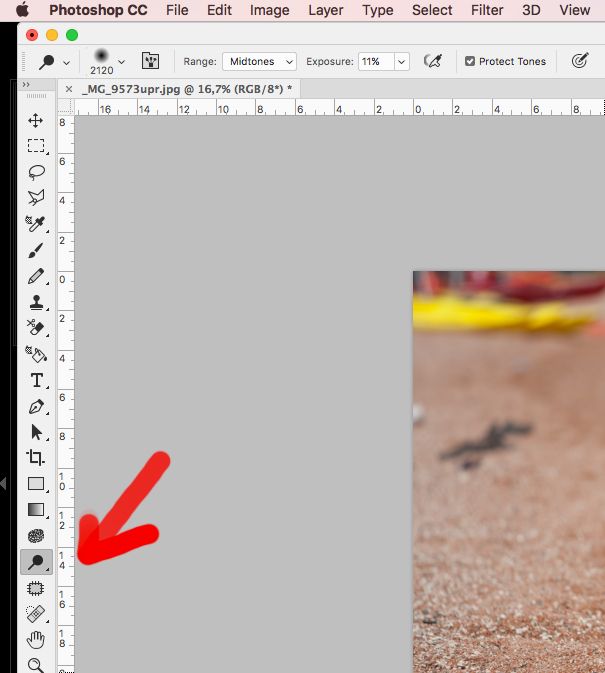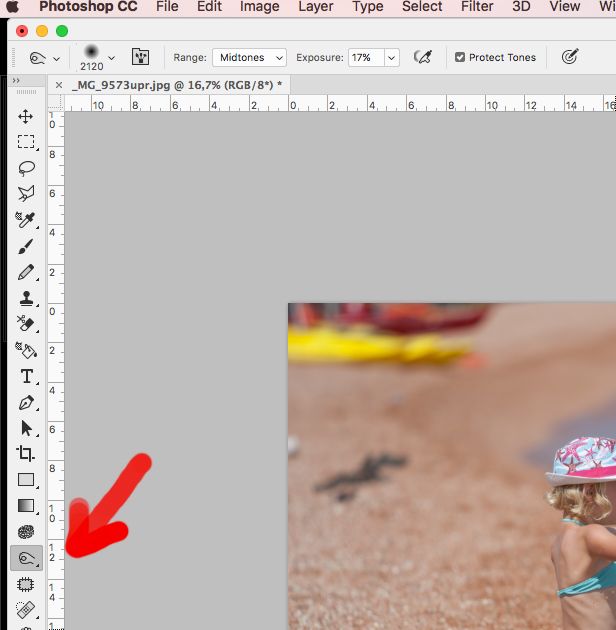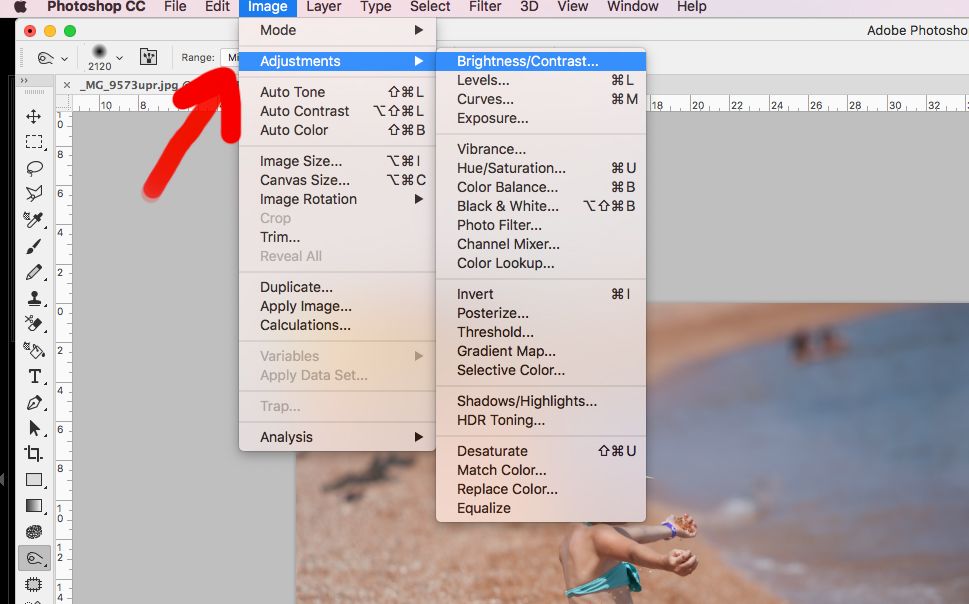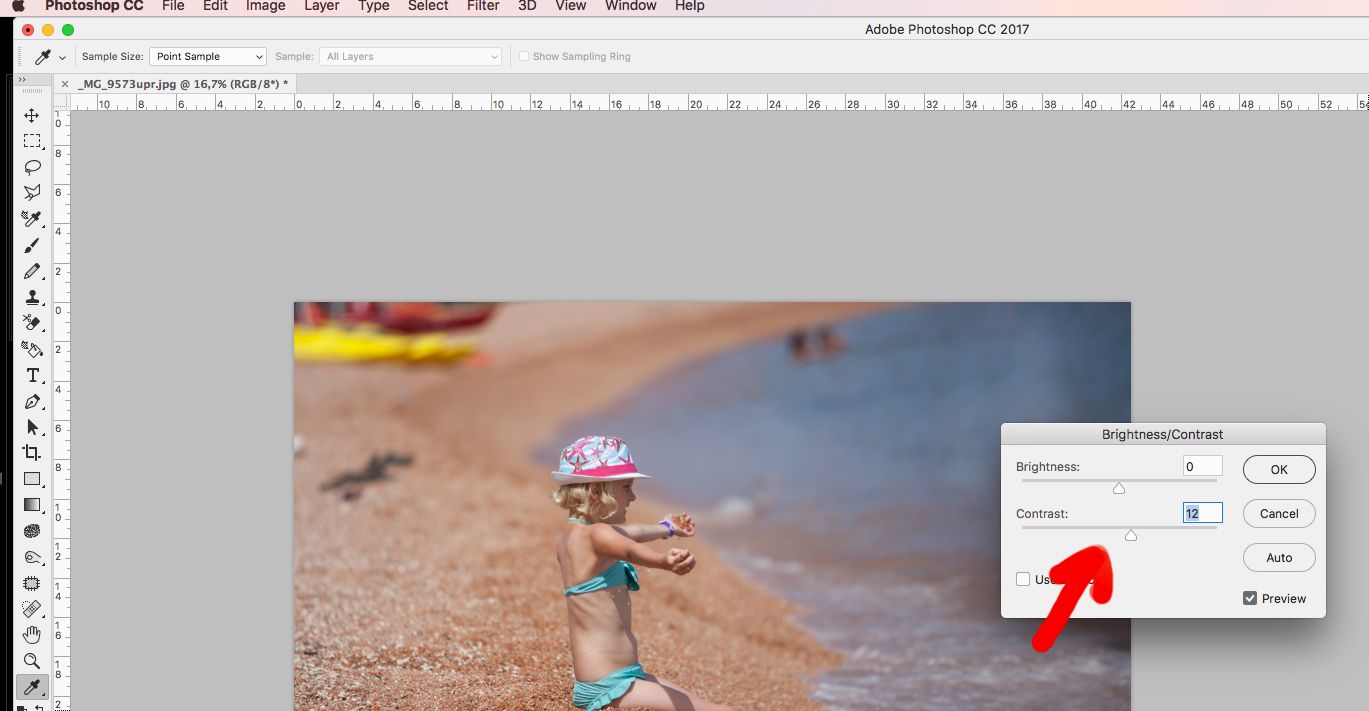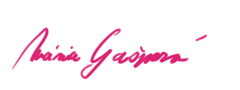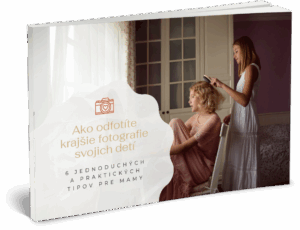Ako vylepšiť dovolenkové fotografie
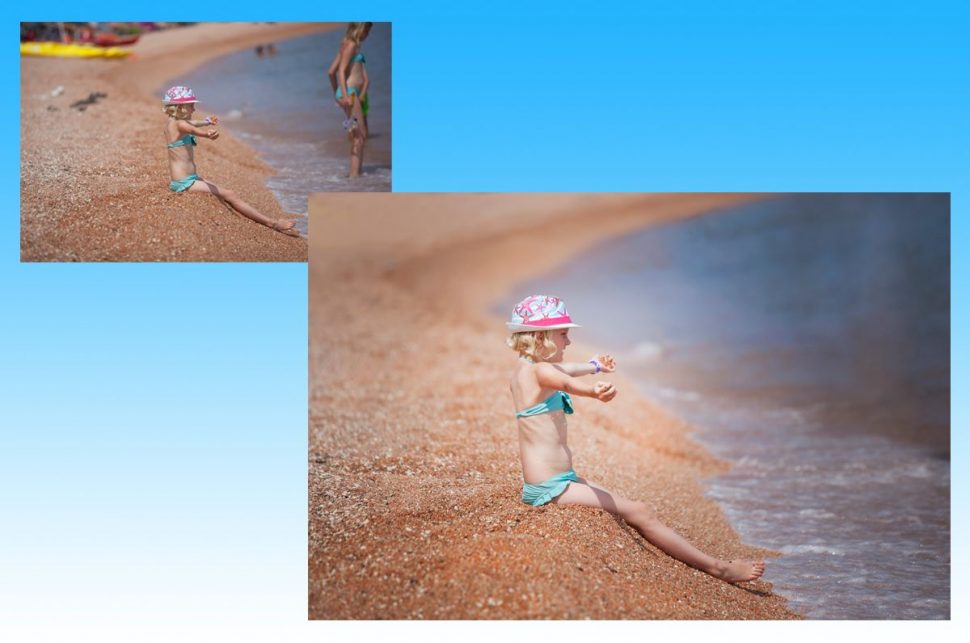
Je tu koniec leta a vy máte určite vo svojich počítačoch množstvo dovolenkových fotografií. Pravdepodobne aj poznáte ten pocit, keď si poviete: ,, Táto fotka je super, len keby tam v pozadí nestál ten cudzí turista.“ Prípadne: ,,Táto fotka je super, len keby bola trošku svetlejšia.“ Predpokladám, že väčšina z Vás sa už s niečím podobným stretla. A možno ste si povedali: ,,Keby som to vedel(a) upraviť.“
Ak áno, tento článok je určený práve vám. Nájdete v ňom presný postup úpravy dovolenkovej fotografie, ktorú vidíte nižšie. Je to veľmi jednoduchá úprava, ktorú hravo zvládne aj úplný začiatočník.
Nebudem pri nej používať žiadne pokročilejšie techniky práce vo Photoshope. Na úpravu fotky využijem iba 5 nástrojov Photoshopu: orez, klonovacie razítko, nástroj zosvetlenia, nástroj stmavenia, nástroj špongia a pomocou jednoduchej úpravy ešte dodáme fotke trošku kontrastu.
Prejdime teda k úprave
1. Otvorte si vašu fotku vo Photoshope a začnite tým, že si fotku orežete (nie je to podmienkou). Kliknite vo Photoshope na nástroj orez – crop tool (viď fotka). Okolo fotky sa vám zobrazí prerušovaný obdĺžnik. Chyťte myšou roh a potiahnite, čím fotku orežete. Orez potvrďte stlačením enter na klávesnici.
2. Kliknite na nástroj klonovacie razítko.
Hore v lište zvoľte režim (mode) normal a krytie (opacity) 100%. Na klávesnici stlačte ALT, kliknite na miesto, odkiaľ chcete zobrať vzorku. ALT pustite a kliknite na miesto na fotografii, ktoré chcete vymazať. Postup opakujte pokým z fotografie nezmiznú všetky rušivé prvky.
3. Zvoľte nástroj zosvetlenie (Dodge tool). V hornej lište zvoľte stredné tóny ( midtones) a expozíciu (exposure) okolo 15% (čím väčšie číslo zvolíte, tým bude efekt zosvetlenia silnejší). Maľujte tam, kde chcete fotku zosvetliť.
4. Kliknite na nástroj stmavenie (burn tool). V hornej lište opäť zvoľte stredné tóny (midtones) a expozíciu okolo 17%. Maľujte na miestach, ktoré chcete na fotografii stmaviť.
5. Zvoľte nástroj špongia. V hornej lište zvoľte režim (mode) zvýšiť sytosť (saturate) a hustotu(flow) nastavte pribl.13%. Maľujte na fotografii na miestach, kde chcete zvýrazniť farby.
6. Na koniec pridáme kontrast. V hornej lište kliknite na OBRAZ -> PRISPÔSOBENIE ->JAS/KONTRAST ( image->adjustments->brightness/contrast). Zvýšte kontrast na približne 10.
Na úpravu tejto dovolenkovej fotografie som využila iba jednoduché techniky. Dnes už pri mojich úpravách využívam pokročilejšie a efektívnejšie techniky práce s Photoshopom.
Každopádne v začiatkoch vám postačí aj využitie týchto jednoduchých techník a verím, že vám umožnia vylepšiť vaše dovolenkové fotografie.